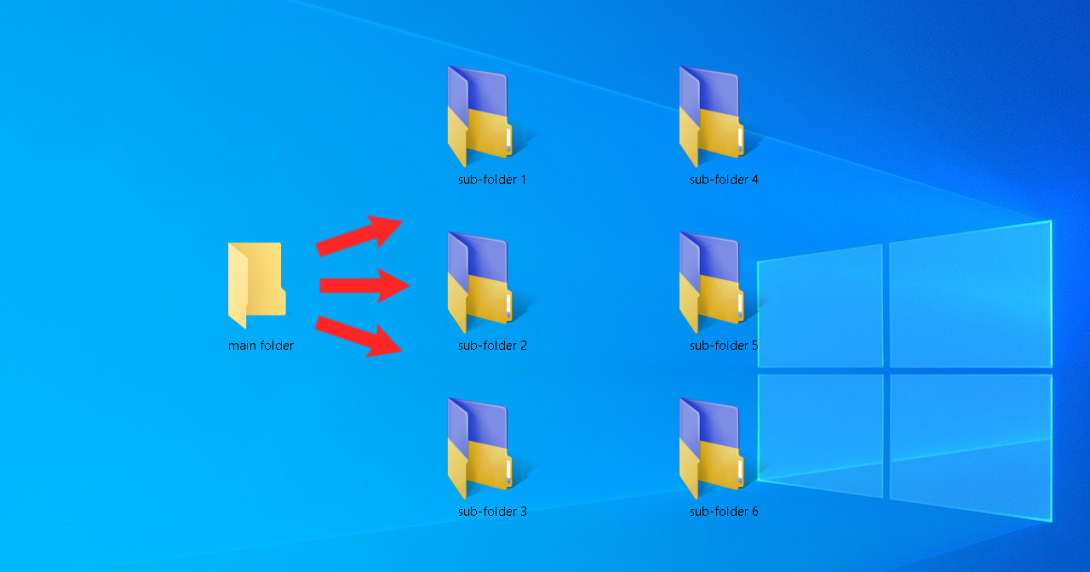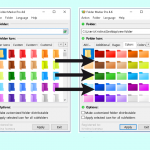When you are working with a ton of documents on a computer, you need to categorize them with a couple of aspects to not get lost. So, you want to set double color for all subfolders and a single color for the main one like here:
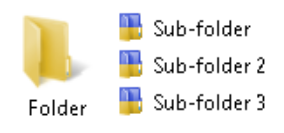
Such a method can be helpful when you have your categorizing system based on folders and subfolders, making two criteria folders (like “green-yellow folder”, where green means – work files, and yellow – reports). Or want to divide folders by type. In this article, I’ll show you how to achieve this with the help of a Folder Marker and a Two-color Set.
So, if you don’t have them – see the next paragraph.
Get Folder Marker and Two-color Set
For this, we need a Folder Marker and a Two-color set. The first you can get here. The second will have to be bought on this page. After that, install both products.
Folder Marker
- Go to an official site – color-code software
- Click on the Download now
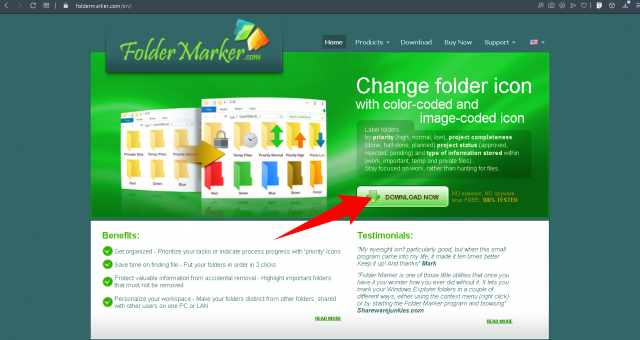
3. Install it -> save a file on your computer – > in the right up corner, find the file you saved – >click to open (run the installation) ->click on Next, Next, Next, Install. You have a Folder Marker on your computer.
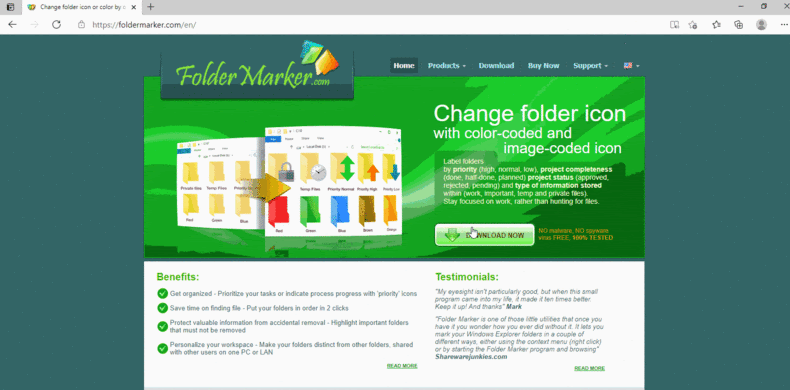
Two-color Set
- Go to the page– Two-color Set
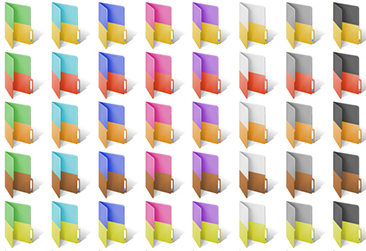
- Click on the – Buy Full Set of Two-color Folder Icons Now
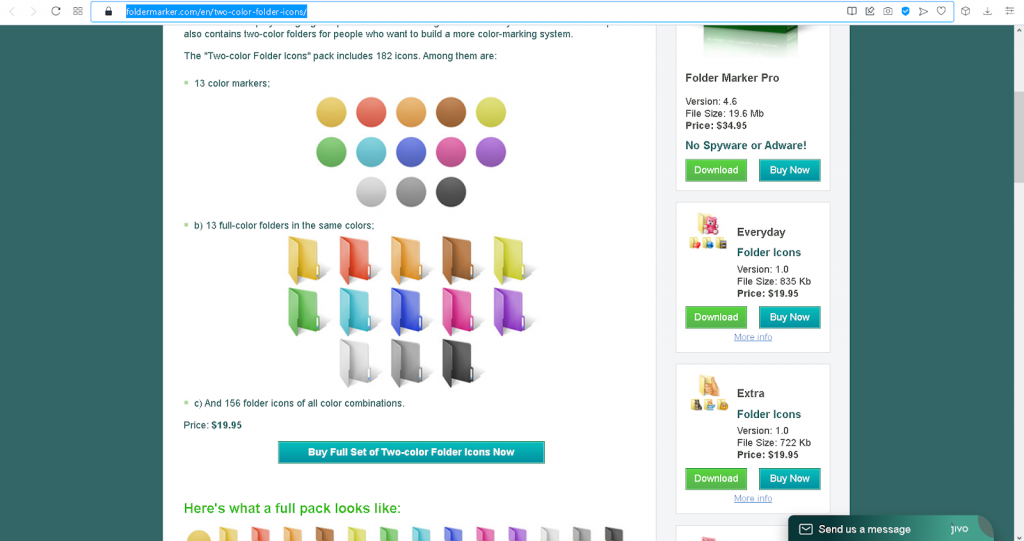
3. Now you are in the cart. Fill in the billing info
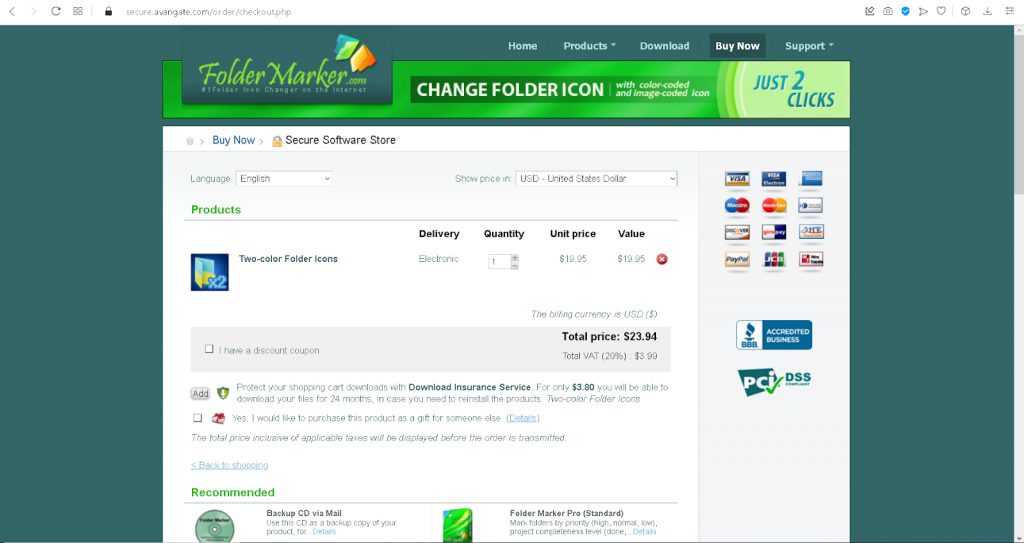
4. Save and install the icons to the icl folder of the Folder Marker
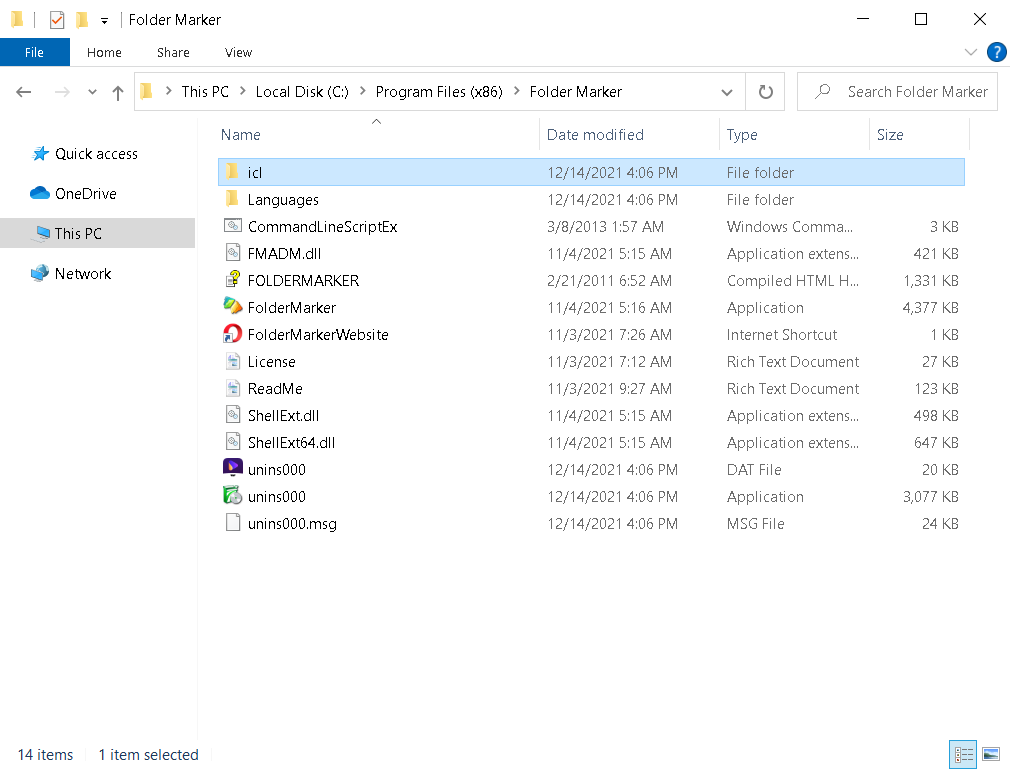
So, you have installed both products on your PC.
Follow the instruction below to set double color for all subfolders and single color for the main one.
Step 1:
Choose the folder, set flag “Apply selected icon for all subfolders”, choose a double-colored icon and click apply. This will make the folder and subfolders colored with double colors.
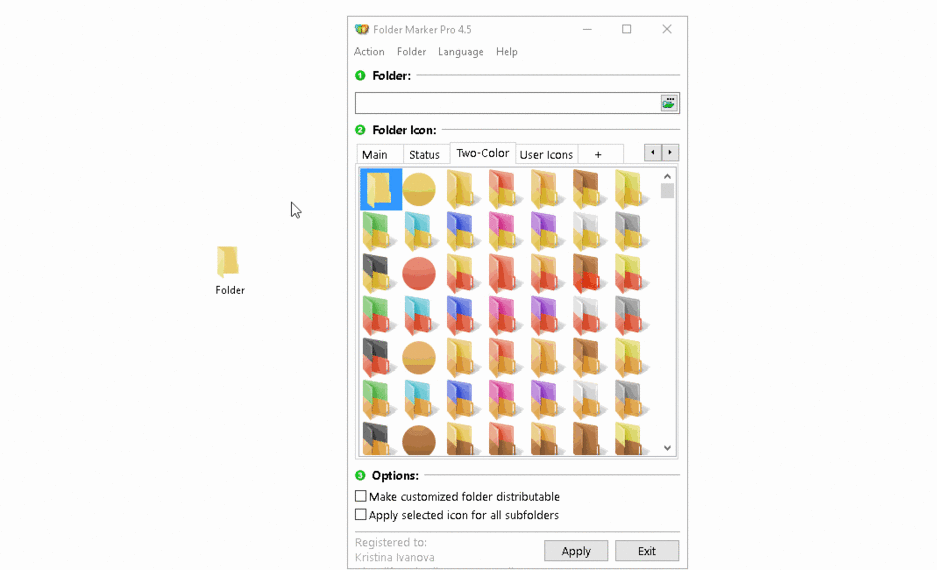
The result:
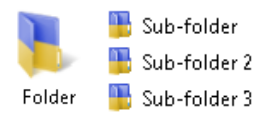
Step 2:
Uncheck the “Apply selected icon for all subfolders” flag and choose the full-color icon. Click Apply. This will change the main folder icon only.

So, you will get the result you want:
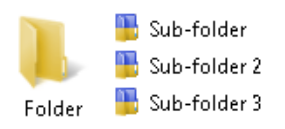
Example of use:
You can drag and drop all subfolders into folder form after clicking on the “Folder” -> “Multiple Folders” and apply two-colored folders only for them.
This way of differentiating folders and subfolders can be helpful when we want to divide folders by type. For example: yellow – work, pink – reports, blue – plans. The main folder is yellow = work.
- Pink+yellow=work reports
- Blue+Yellow=work plans

s

Conclusion
Now you know how to differentiate folders with the help of a two-colored set. How to set double color for all subfolders and single color for the main one + drag and drop all subfolders into folder form. Use our tips and quickly find the needed folder in your folder structure.
Also, check the article about dealing with multiple folders – How to color-code multiple folders.