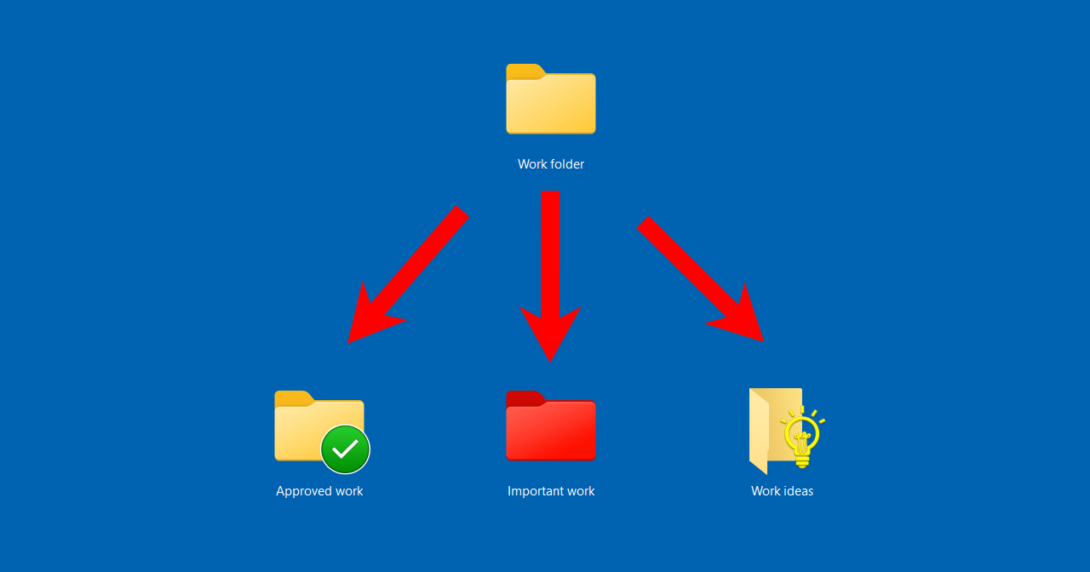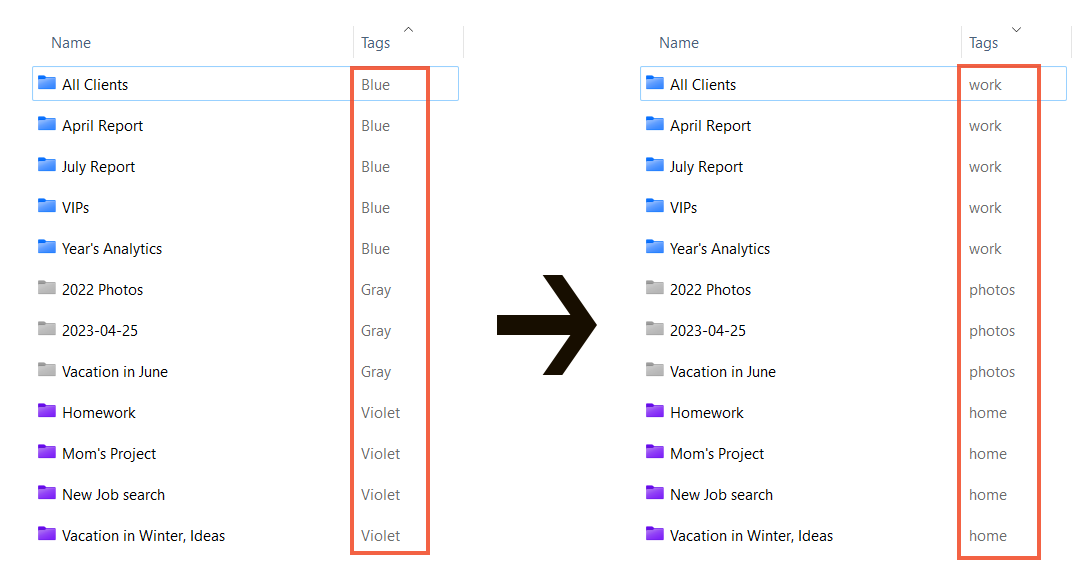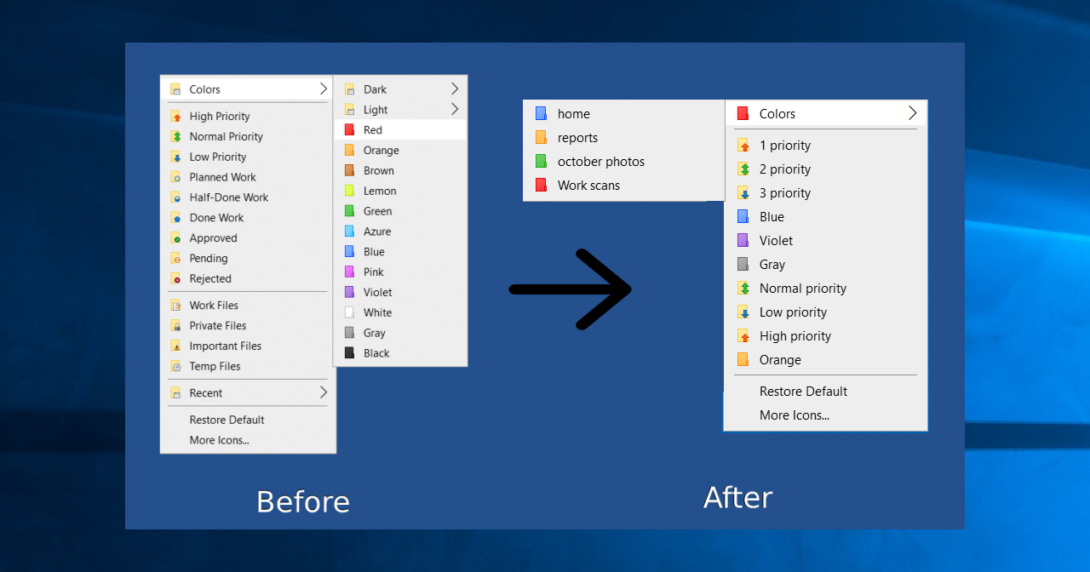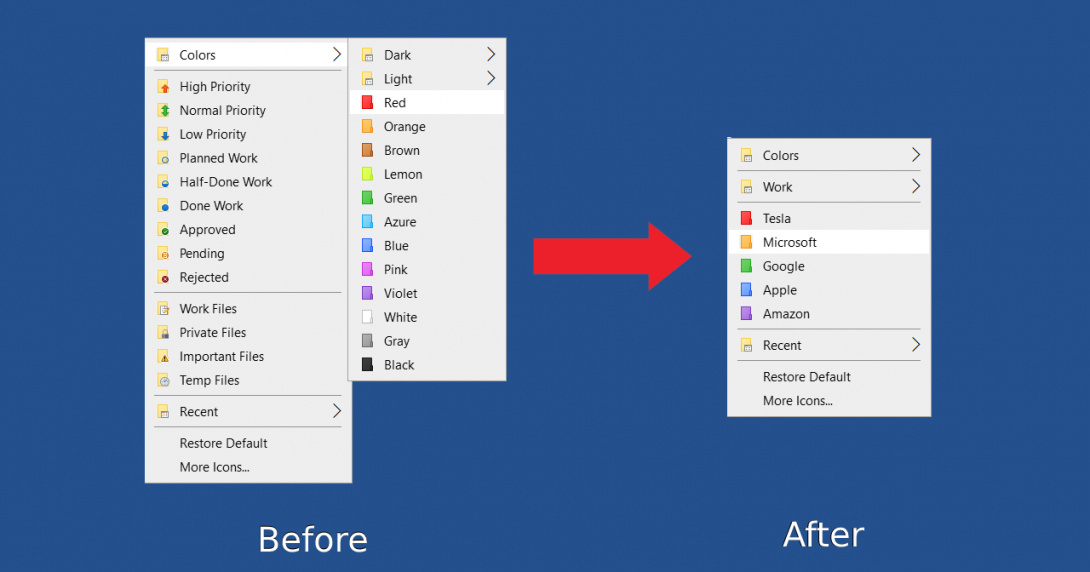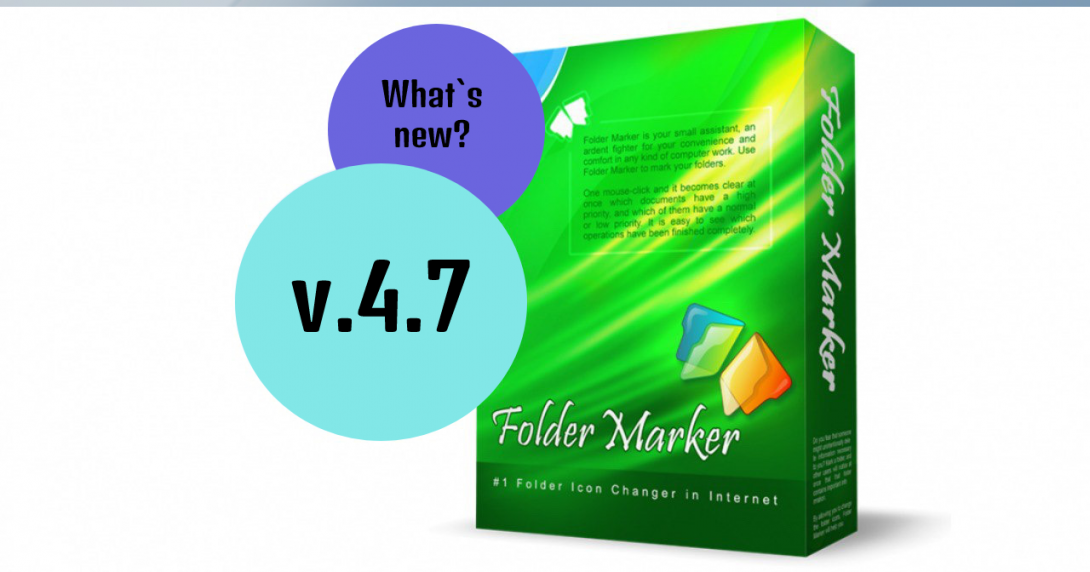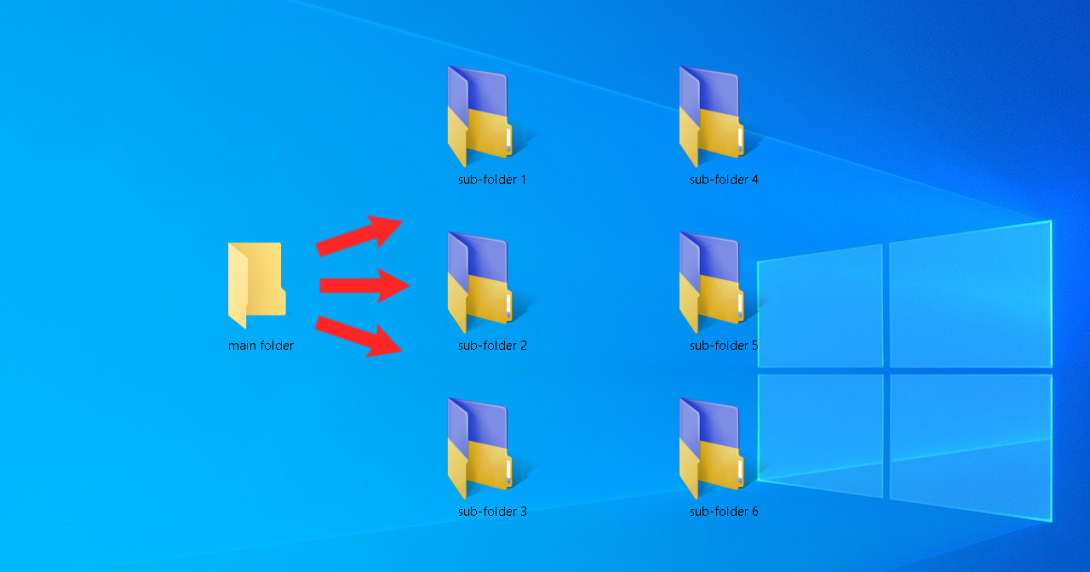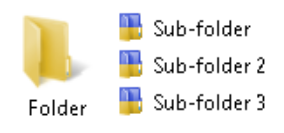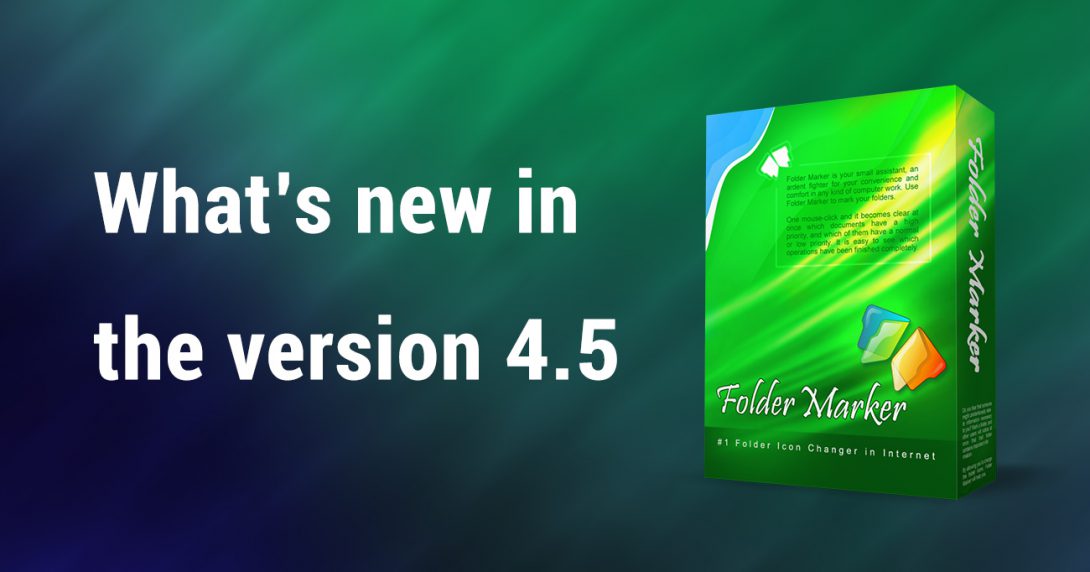Do you want to change your standard yellow Windows folder to something else? Is it hard to navigate through the same-looking mass? Then it is time to change the appearance of a folder and make it stand out.
Using the correct organizational tools can improve time management by 38%, Mobile Technology Product.
In this article, we will show you how to change the color of a folder or image icon on it with a Folder Marker. Changing their appearance will save you time searching through a mass of yellow folders.
Continue reading