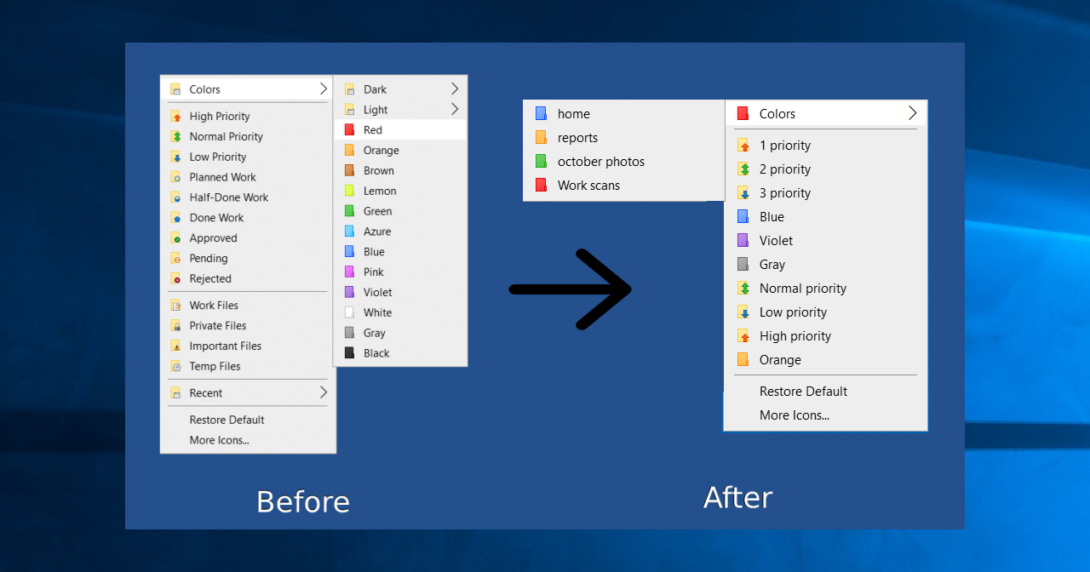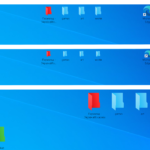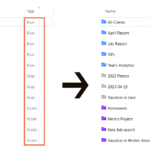You use the Folder Marker to color-code the folders. You use the right-click menu for 2-click folder colorization and the recently used colors within that menu. But do you know you can modify the “Mark Folder” menu, re-order it, delete unused items, or name the colors in your way? Moreover, this also changes the name of the text tags applied to the folder.
In this article, we will take a detailed look at how to change the ‘Mark Folder’ right-click menu and name the colors in it.
How to name the colors and change the right-click menu
To work with Folder Marker even more comfortably – customize the Folder Marker popup menu. Choose the icons you use the most, delete unused ones, and name the colors to remember their meaning. I will show you how to name the colors by your associations.
How to customize the Folder Marker menu?
- Open the Folder Marker app by typing “Folder Marker” in the search box of the Start menu.
- Click on Action -> Customize Mark Folder menu.
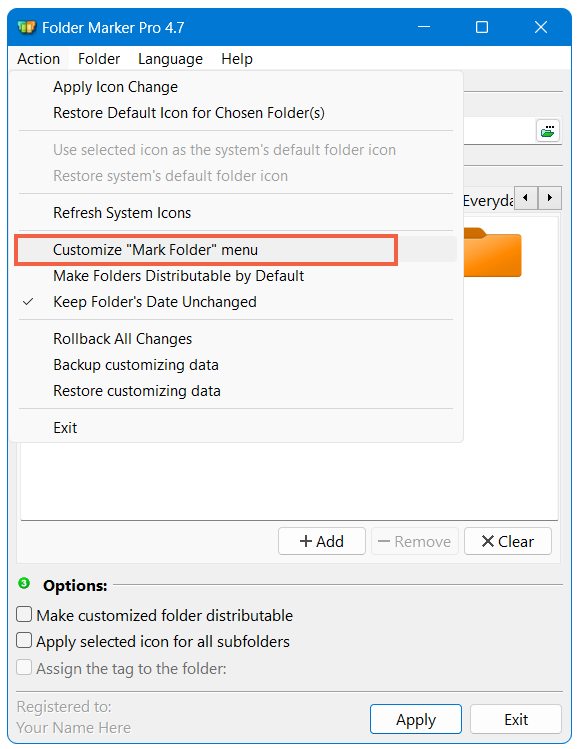
- You are in the customizing mode and can see menu items in the left-up corner. Your menu will look not like this, but I removed the excess to show it more clearly.
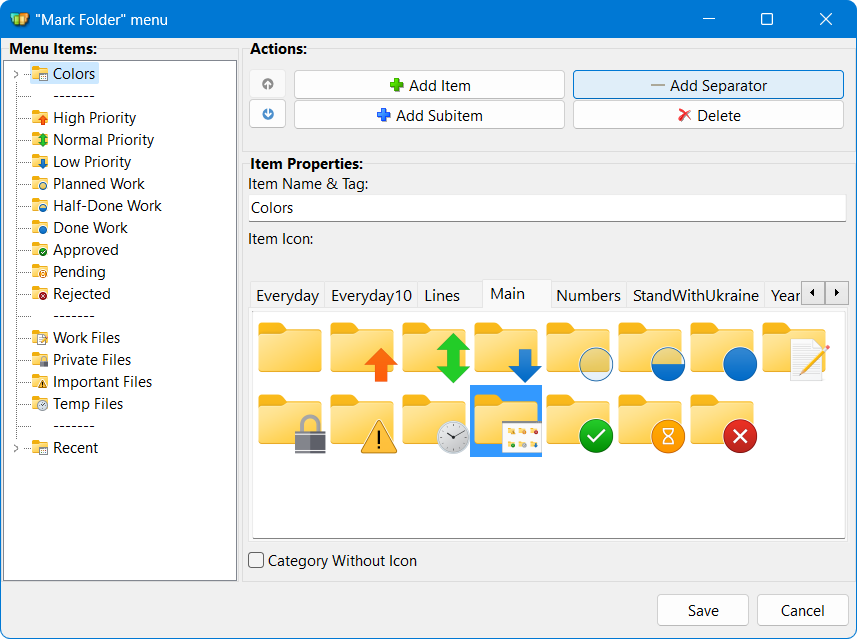
How to name the colors in the right-click menu of the Folder Marker?
- Click on the place where the new item will be located and click Add item -> then search for the color you want to apply -> click on it
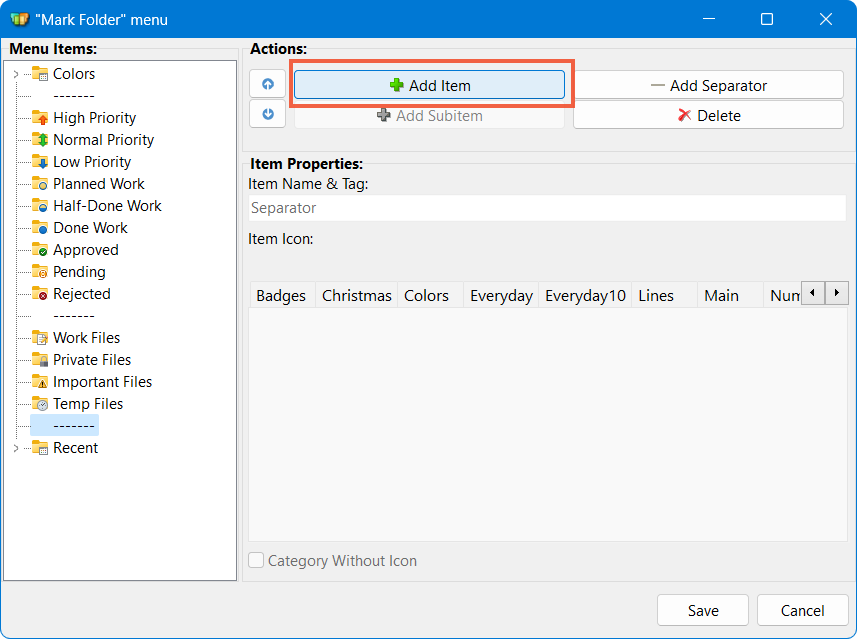
- Enter the name for a new color – click ok. Let’s use “Work scans” instead of the red color
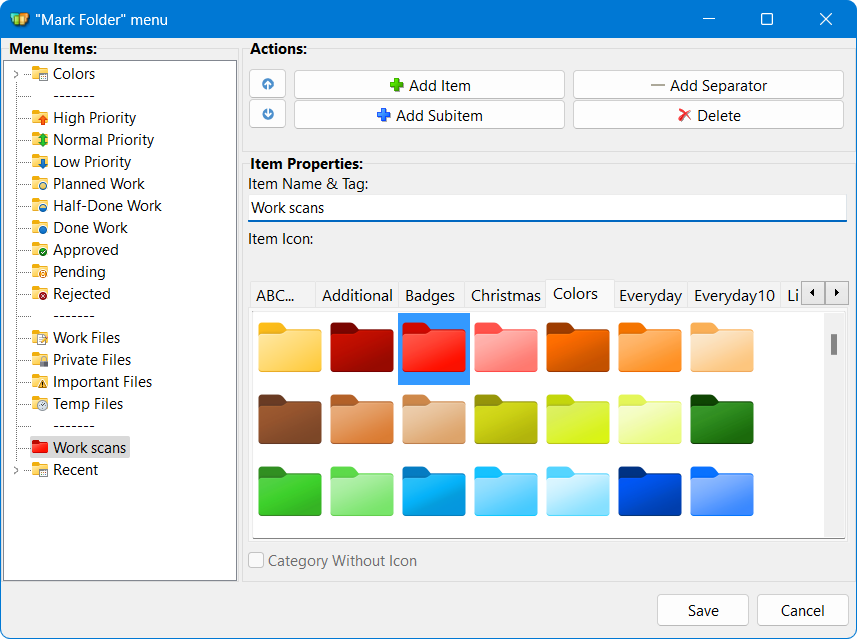
- Now you can see a new item in your menu with the name “Work scans”
- Add icons that you will use daily and name them with your meanings
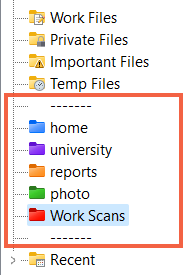
- Click on Save.
How to rename the icons in the right-click menu of the Folder Marker?
- Click on the icon in the left-up corner you want to rename
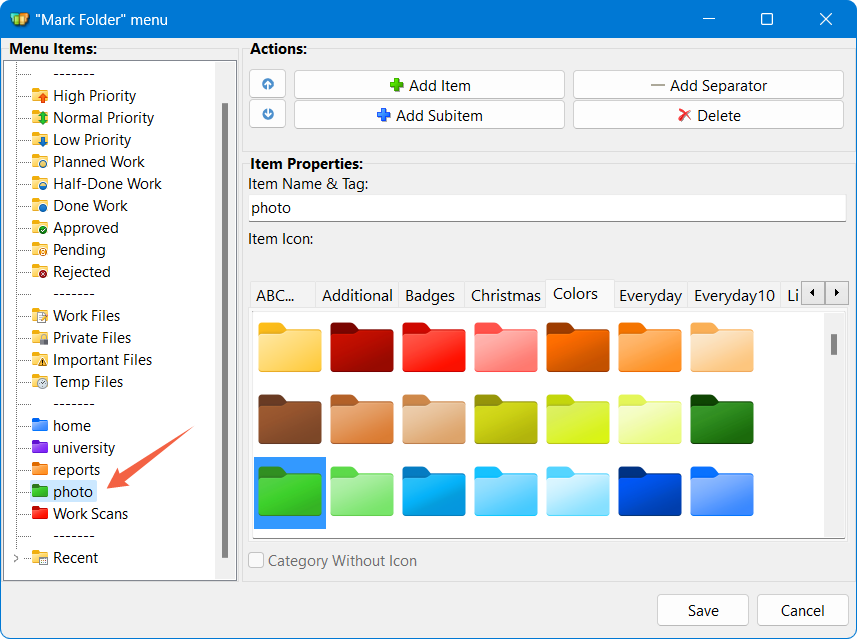
- In the Item Properties ->Item name rename it from “photo” to, for example, “october photo”
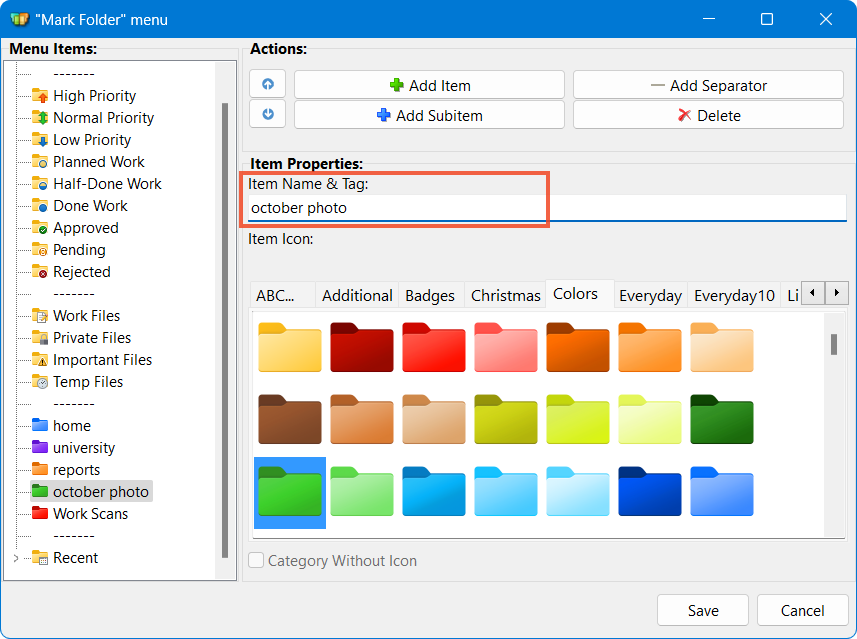
- Rename how many icons you want
- Click on Save
How to delete unused icons in the right-click menu of the Folder marker?
- Click on the icon in the left-up corner you want to delete
- In the Actions area -> click on Delete
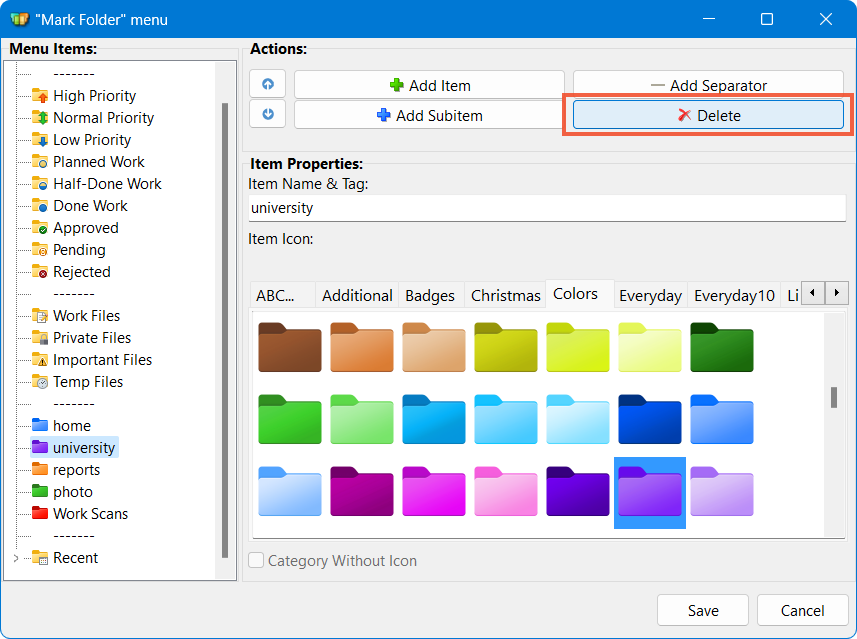
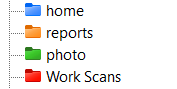
- Delete how many icons you want
- Click on Save
Now you can name colors in the Folder Marker popup menu. So you don’t need to remember associations in your head and can customize the menu for your use!
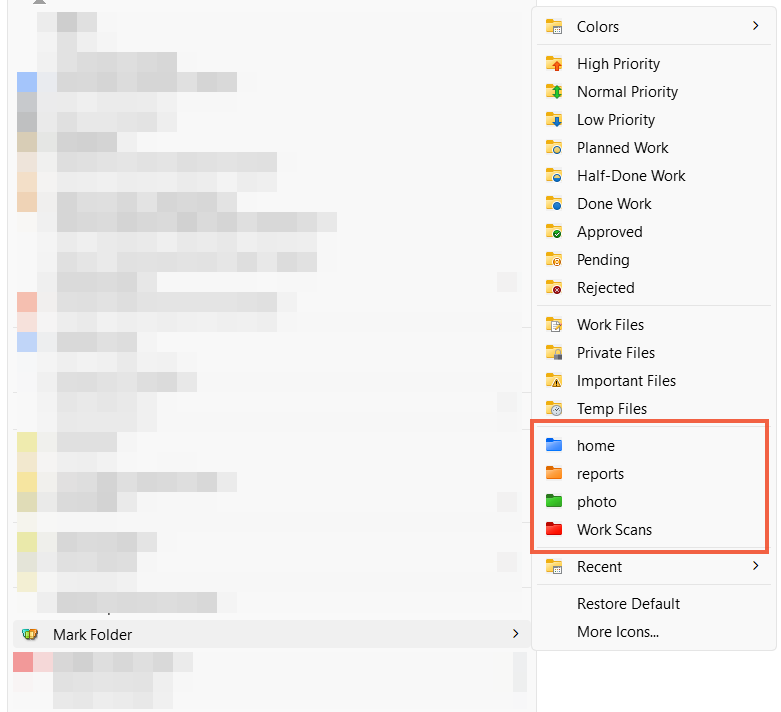
How to change Tags names
When you modify the menu, the name of the menu is taken as a tag. So, by changing the name of the menu item, you also change the tag that is applied when customizing the icon throughout it.
But there is another option: the tag remains the same when changing the icon through the main screen of the program. So, how to change it is described in this article.
Conclusion
Now you know that with Folder Marker, you can not only mark folders by using the default right-click menu, but also customize the menu for yourself: add additional icons to the menu, name icons in your way, and remove unused ones.
Customize the popup menu, and name colors with your associations – experiment and make work adjustable for yourself!