Sometimes the icons on the desktop are small and invisible. You have to strain to see them. How to change their size and save the image clarity? I will show you how to change icon size on the desktop and recommend which icons should be downloaded to preserve image quality.
How to change icon size on the desktop in Windows 10
If an icon is too small that you can barely identify it on your desktop or too big for you – changing the size of it can be a solution.
- Right-click on your desktop
- Choose View
- Select the desired size of your icons – large, medium, and small icons.
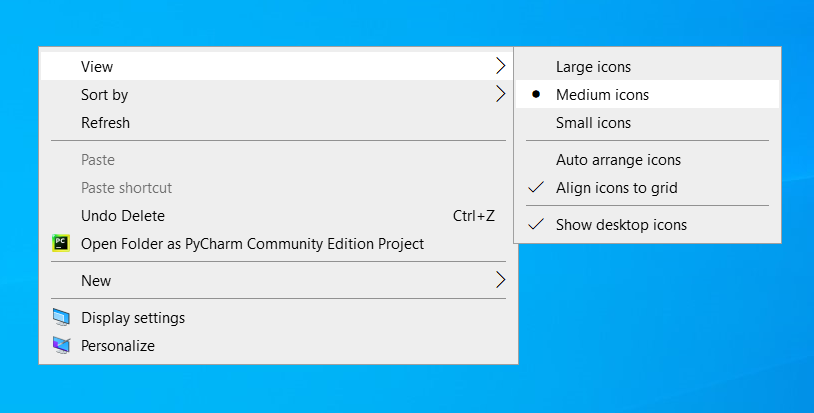
How different icon sizes will look on your desktop:
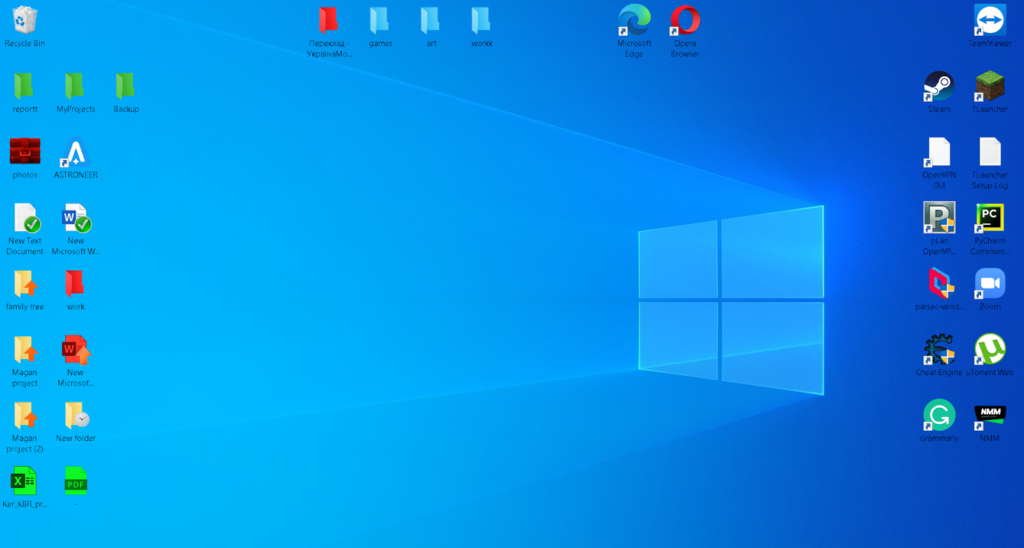
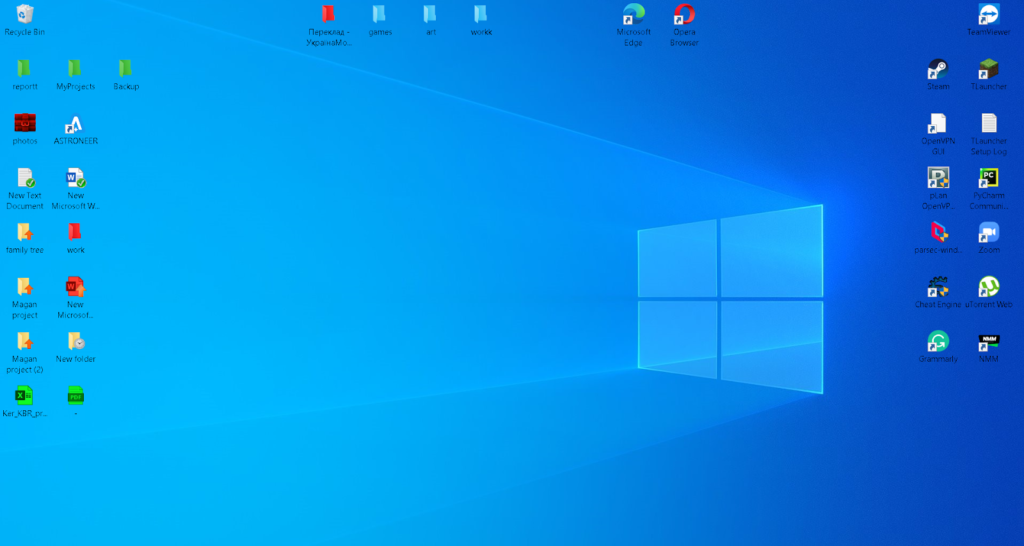
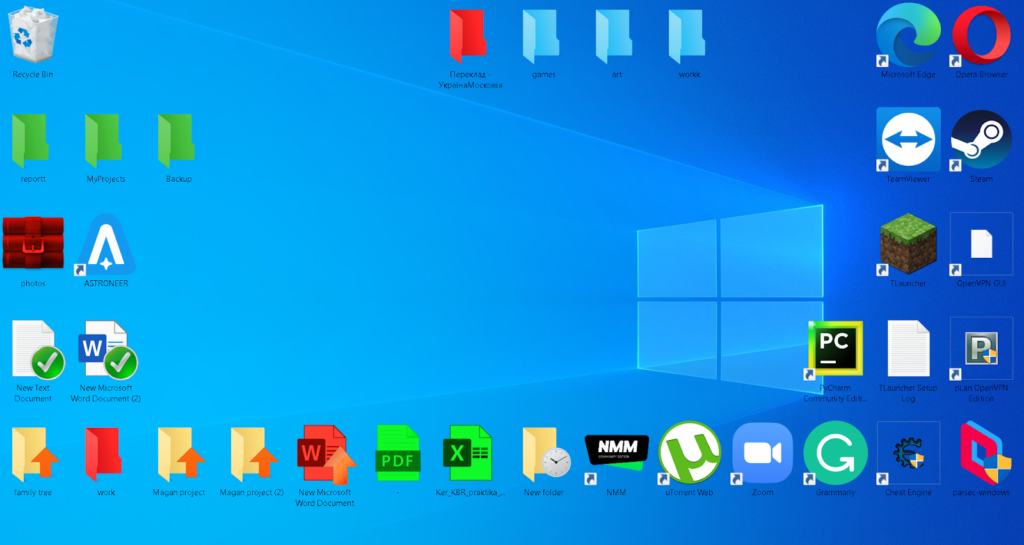
Where to find additional icons that look good in all sizes:
Are windows icons not enough for you? You downloaded some from the Internet, but when you change to a large format – are they too blurred?
You can look at built-in icons in Folder Marker or additional icons ( that can be used with or without the utility) and look good in all sizes.
Icons are in 4 sizes: 256×256, 48×48, 32×32, 16×16. The caring hands of our professional designers make them look accurate when you zoom in or out on them. Each size was drawn separately to make them look clear and not blurry at any size.
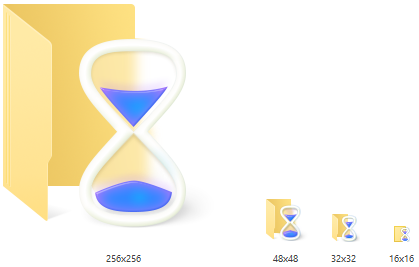
Conclusion:
Now you know how to change the size of icons on the desktop. And also where to get icons that won’t blur when zoomed in. Experiment with a variety of icons and choose a comfortable size for you!
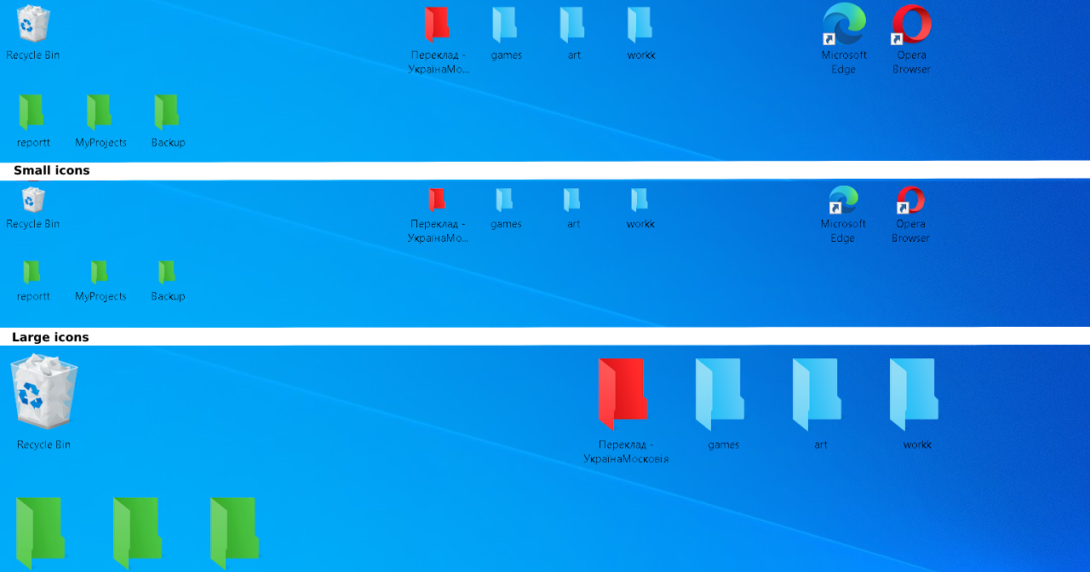

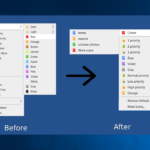
Hi. What about if I want to put my own icons on files(in this case shortcuts). First I choose jpg file convert it to ico file through https://icoconvert.com/ Change icon in properties to converted file. But it is small, whether I resize folder it’s image does not scale jut a window around it.
Ayaz, in the latest versions of Folder Marker we added icon-converter inside the program. So there is no need to use IcoConvert anymore. Just drop a JPG file on the User Icons tab in Folder Marker, and you get ready-to-use folder icon you can apply to the folder right away.