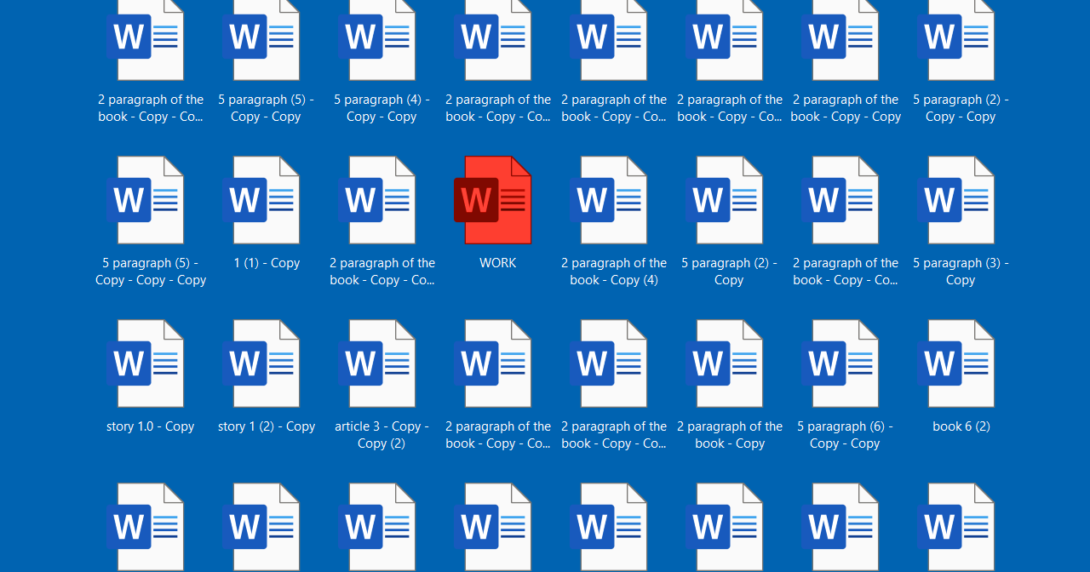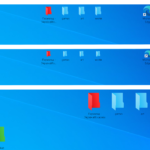When you interact with many documents, it is difficult not to get lost in them. If you have a lot of folders, Folder Marker can mark them for quick identification. But what about you have many Word files that all look the same and want to understand what is inside each file? It is possible to solve this problem by highlighting important documents in color or by image labels. Use FileMarker.NET, a utility that can color word files and, by this, make your desktop organized.
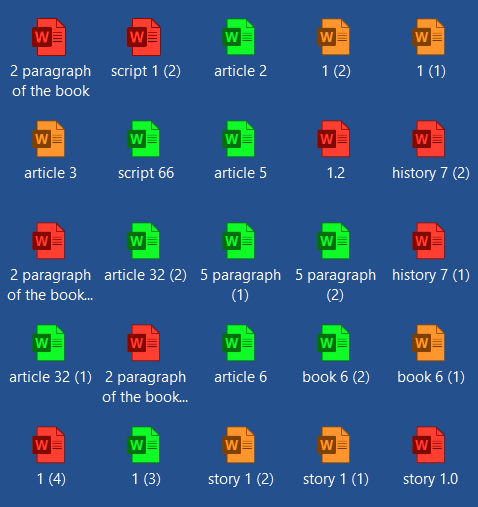
Read on, and we will show you how to color Word files with the help of a utility as above.
How to color analogs of Word:
Even though the instruction is for Word files, it will be equally suitable for all analogs of Microsoft Word and will answer the following questions:
- How to color DOCX or DOC files
- How to color LibreOffice Writer (*.odt) files
- How to color iWork (Pages) (*.pages) files
- How to color Apache OpenOffice (Writer) (*.org) files
- How to color WPS Office (Writer)(*.wps) files
- How to color OnlyOffice Docs (*.ooxml) files
- How to color FreeOffice (TextMaker) files
- How to color Calligra Suite (Words) files
- How to color Polaris Office (Word) files
How to color Word files on Windows with FileMarker.NET.
FileMarker.NET is a software application designed for Windows operating systems that enables users to change the icons of their files and assign color-coded labels to them. With FileMarker.NET, you can easily apply a combination of colors and labels to your desired files in just two simple clicks.
All you need to do is right-click on the file you wish to mark and select your preferred icon from the menu that appears. Visit an official site of a software to download it using this link: color Word files on Windows. Check how it works below.
How to color Word files with FileMarker.NET:
- Select the Word file you have on the desktop
- Right-click on it
- Select the color from the ‘Mark File’ sub-menu.
- Now you can see the result.
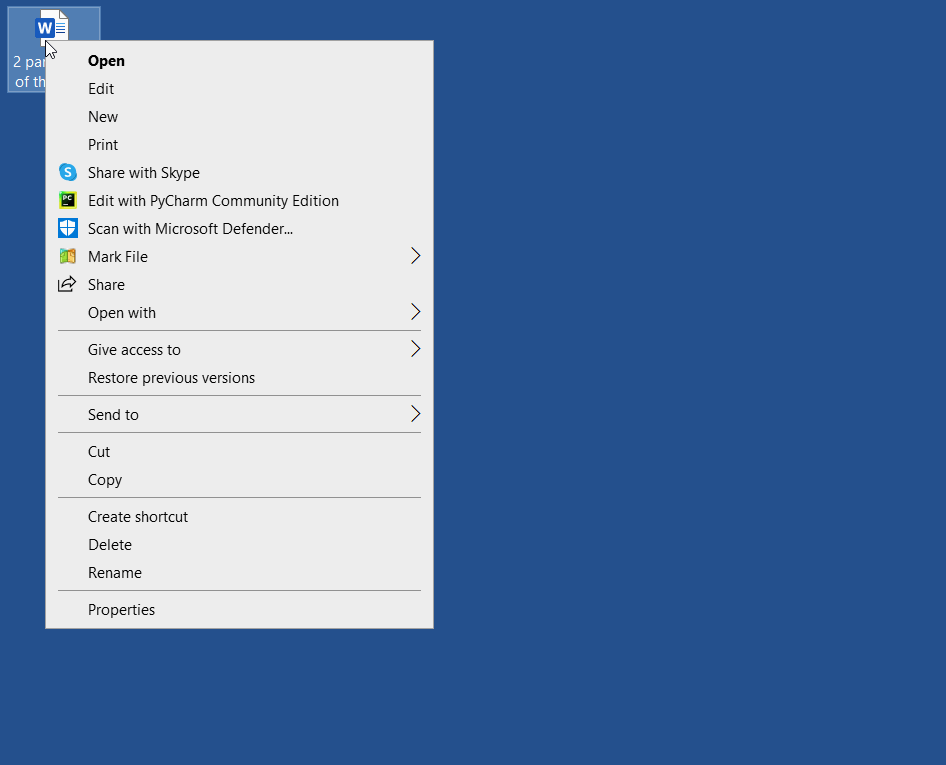
The result:
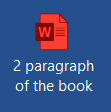
Why might you need to color Word files?
This feature can be particularly useful for users who frequently work with files of the same type and need to organize them in a more visually distinct manner.
For instance, if someone has numerous DOCX files within a folder that all look quite similar. Differentiating between these files can be challenging, as their names may not provide sufficient context. In such cases, using a naming convention to locate a specific file can be time-consuming. Changing the file icon of the needed file can make it stand out and simplify the process of identifying it by eye.
An example of how to differentiate Word files with colors:
I will show you how to use different colors to organize your Word files. For example, if you are a text editor, you always have a lot of text documents on your desktop. To understand at a glance which documents have been edited, which are still in the process, and which need to be edited right now, you can colorize each file by the following logic:
- Ready edits – green color
- In the process – orange color
- Urgent – red color
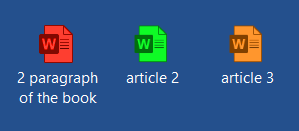
Now, when you have color associations, you can immediately mark the word document in green when you finish the edit. If you received a new deadline and it is close enough – in red. Or mark the word file in orange if you are working on it. With the help of color, you can quickly recognize which word file is in what work state.
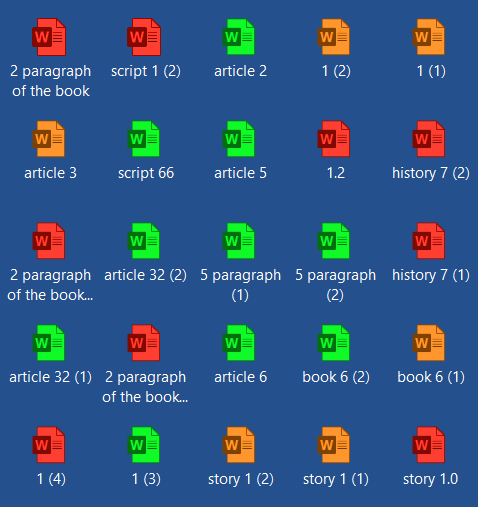
Conclusion:
Now you know that you can organize your Word files by color with FileMarker.NET. This method helps to quickly find the information you need and understand what is inside. Plus, we learn about the technique of color organization – by work status.