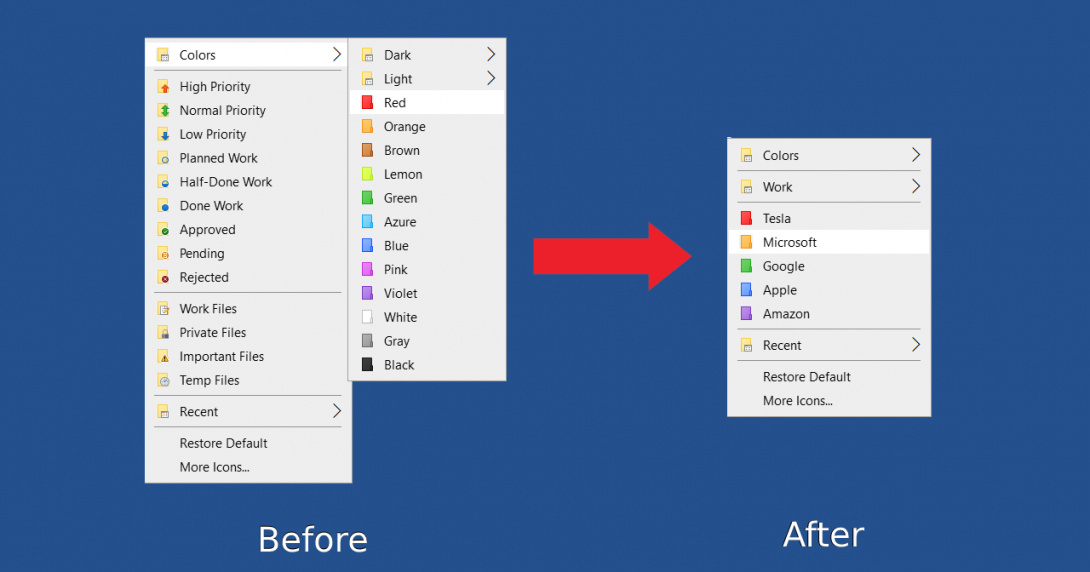Probably, you already know you can organize your computer folders by color-coding or image-coding them. This is exactly what Folder Marker helps to do really easily. But when you use all the colors, you get a new problem: a mess of colors. How to avoid this? Folder Marker has a built-in solution for this, and in this article, we will describe how to remember what color or icon means.
This can be done by customizing the right-click menu of the Folder Marker and customizing the text tag you assign to a folder with customization.
Let’s see how it works in the next example: You are an accountant and manage 5 companies: Tesla, Microsoft, Google, Amazon, and Apple. Yes, you are a really cool and rich accountant :). And you decide to put the files of each client into folders of their own color. The same way you do with the real folders in your office.
You colorize:
- Tesla to Red,
- Microsoft to Orange,
- Google to Green,
- Apple to Blue,
- Amazon to Violet.
Good start, but isn’t it easier to remember that Red is related to Tesla just naming the mark “Tesla”? See the result before and after below to compare. In this case, you understand which color means what – and you don’t need to remember the color’s meaning. Below are step-by-step instructions on how you can get this result.
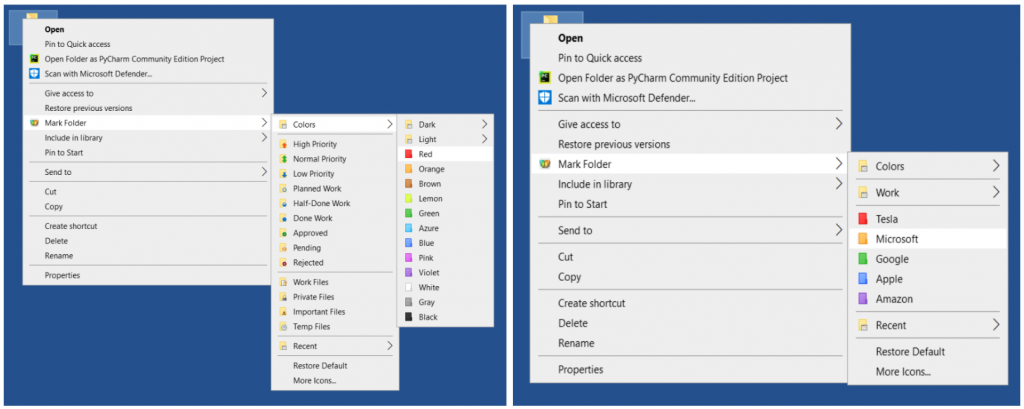
Prepare Folder Marker Home or Pro
To do everything that is written below, you need to have Folder Marker version 4.7 Pro or Home installed and bought. The Free edition of Folder Marker doesn’t have the functionality of right-click menu customization. In the trial version of Pro or Home, this function works only as a demo. You can try how menu customization works, but you won’t be able to save your changes.
In instruction, I will use Folder Marker Pro v 4.7. So, download Folder Marker Pro or Home, install it, buy a license and enter the key into your Folder Marker program, as described in the letter, which you get just after the registration.
Name your colors by customization of the “Mark Folder” Menu
The easiest way to remember the meaning of colors/icons is to name them in Folder Marker’s popup menu. So you can see the meaning when applying color\icon to a folder.
To customize the Mark Folder menu, do the next:
- Open the Folder Marker program. You can do it via a shortcut on your desktop or by finding the Folder marker in the list of your applications in the Start menu.
- Click on Action -> Customize “Mark Folder” menu
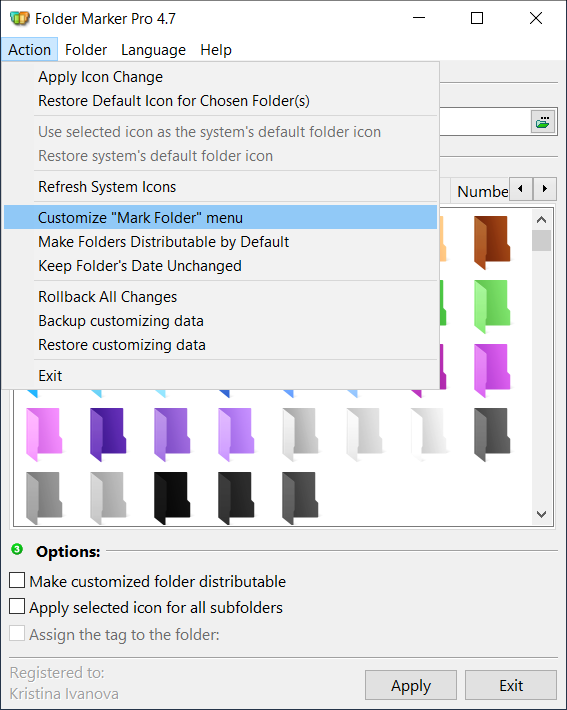
- You are in the Customize ‘Mark Folder’ menu window and can see menu items in the left-up corner.
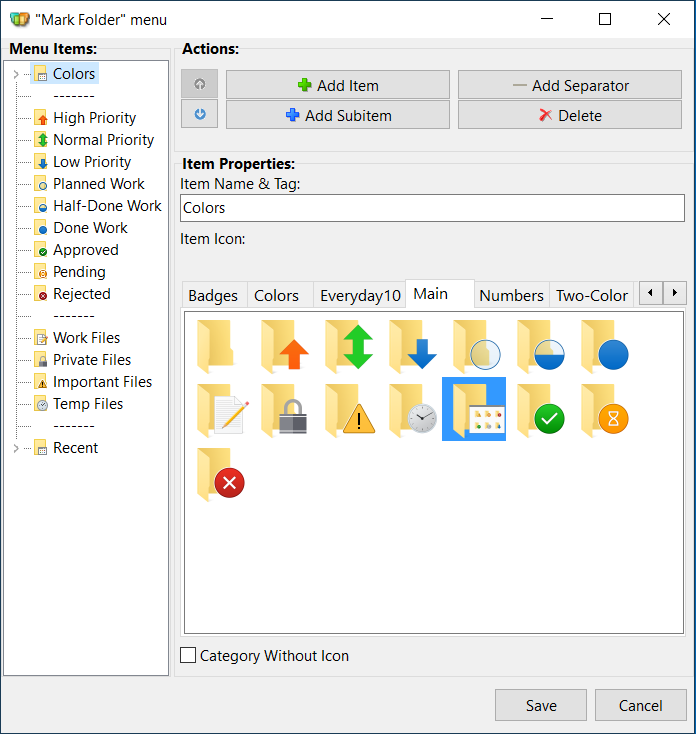
- Let’s add an icon. Click on the place where the new item will be located and click Add item -> name the Item “Tesla” -> then search for the Red icon you want to apply -> click on it

- Now you can see a “Tesla” red icon in your menu. Let’s add appropriate items with the name of companies (in our case: Microsoft, Google, Apple, and Amazon).
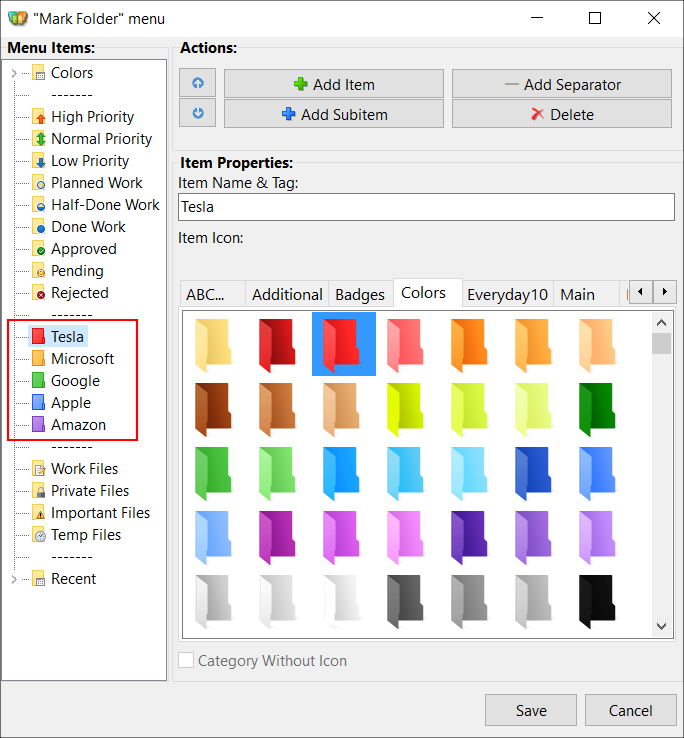
- Let’s put the icons with labels that we don’t use often into a separate category “Work”.
- Create a new item “Work”, and assign a folder icon to it from the Tab “Main”.
- Select the item “High Priority”, hold a Shift key on your keyboard, and then drag and drop “High Priority” on the “Work” item. This will make “Work” a category and make “High Priority” the subitem of it.
- Repeat the same “drag-and-drop with Shift key” process with all the other items.

- Click on Save
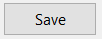
- Now you can change to chosen folders by right-clicking. And see what color or icon means. Which folder color is related to Tesla or Amazon? You don’t need to keep this in your head!
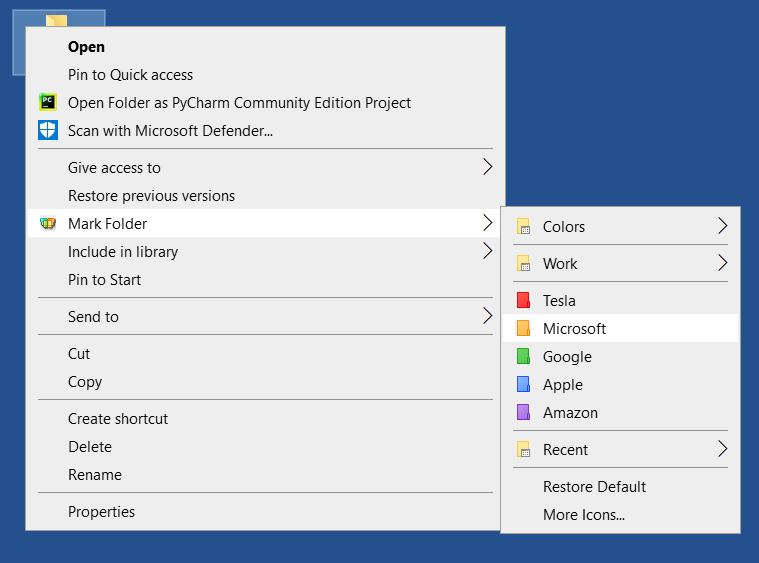
Change the Icon Name and Tag together + Sort&Filter
Together with the renaming of the menu items in the Customized Mark Folder menu – the tag also changes.

So, for the red folder with the name “Tesla” – the tag will be “Tesla” too. Accordingly, you can sort the folders like in a video under:
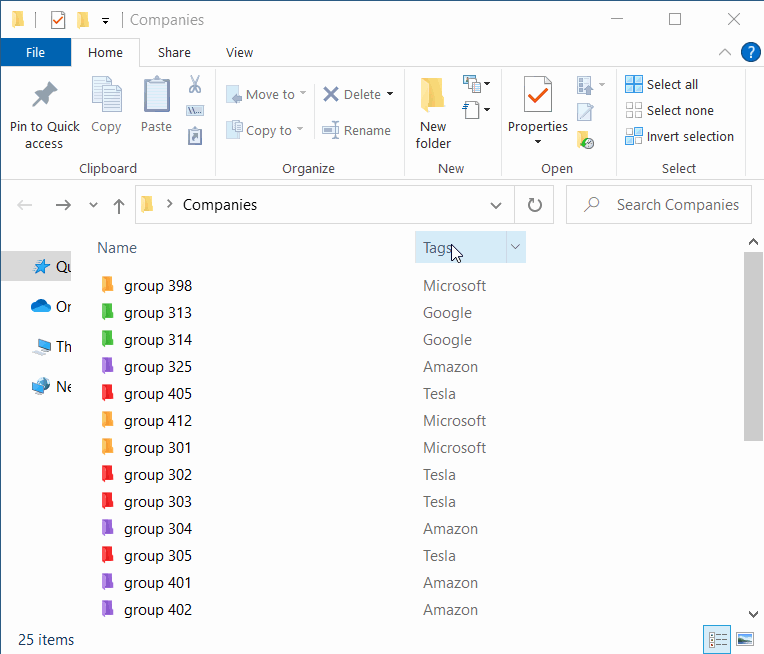
More about sort&filter features you can find here – Sort, Group, and Filter marked folders.
Conclusion:
Now you know how to remember what color or icon means with the help of the Folder Marker. You checked instructions on assigning a company name to each color so as not to remember that red refers to Tesla and orange to Amazon. Plus, you know how to change folder tags and sort&filter them. Play as you want with a Customized menu and Tags!