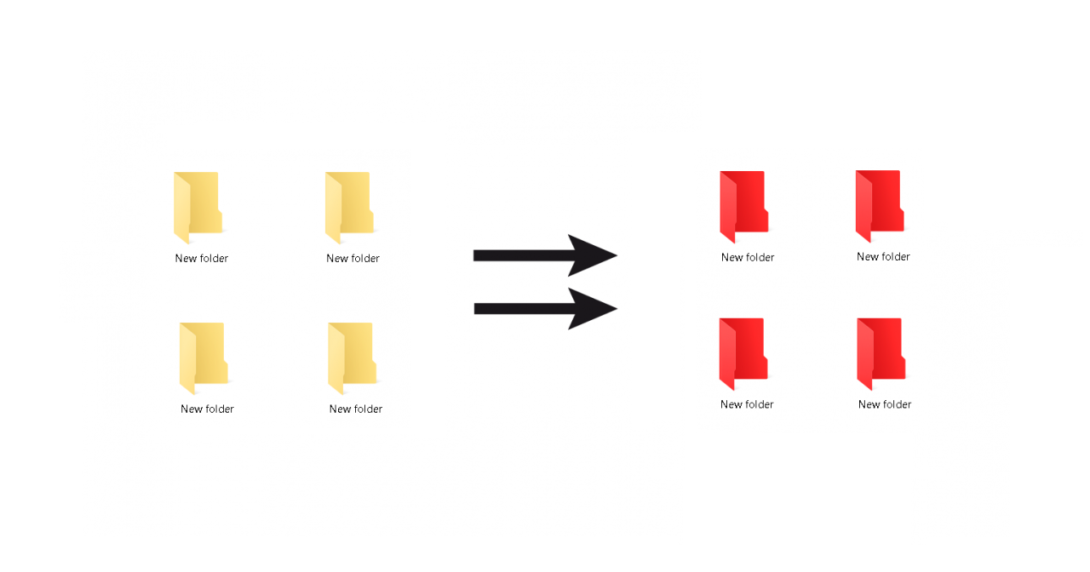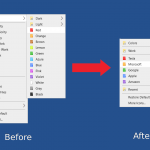Do you get tired of the same-looking desktop with yellow default folder? Or do you find it difficult to search for needed documents? There are various ways to customize your computer on Windows 10. You can use different themes and wallpapers to add more style to your PC. Or make some naming structure of the files to organize the search.
However, many people overlook that they can change default folder icons – which will help with desktop personalization and organizing simultaneously. Read an article and see how to change the default folder icon on Windows 10 in different ways, plus how to change its size.
- How to Change the Default Folder Icon in Windows 10 without additional software
- How to Change the Default Folder Icon in Windows 10 (the easiest way)
- How to Change Default Icon Size in Windows 10
How to Change the Default Folder Icon in Windows 10 without additional software
By this method, you can change a default icon to the folder icon that is in the standard pack of Windows 10.
- Right-click on the specific folder you want to change
- Go to “Properties”
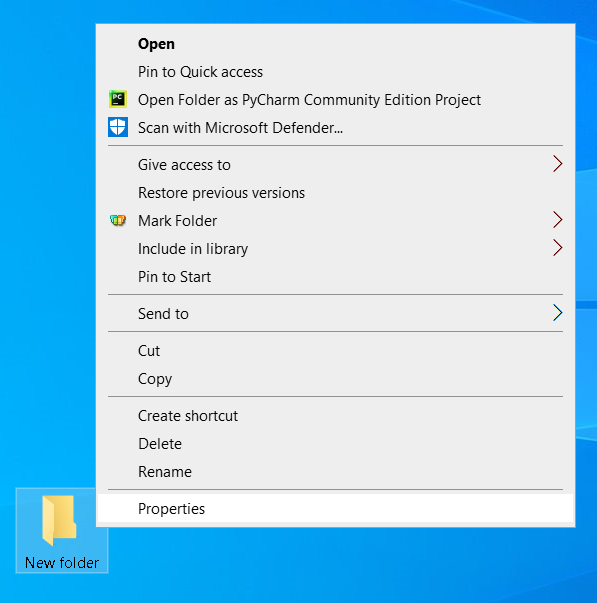
- Click on the “Customize” tab
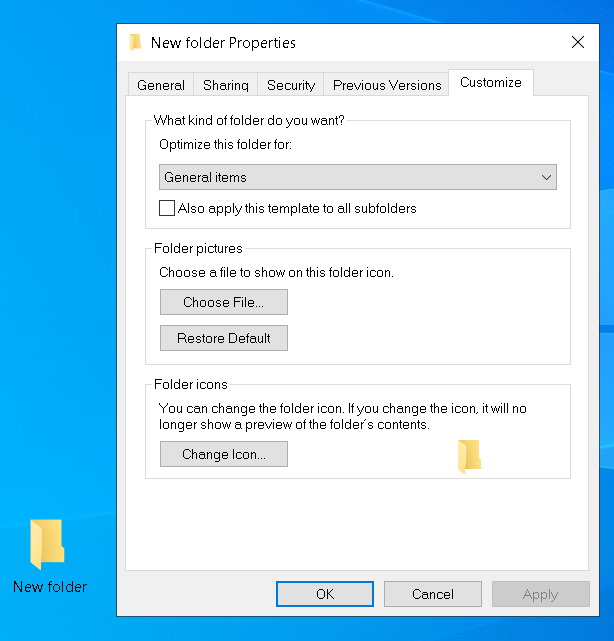
- Click on “Change Icon”
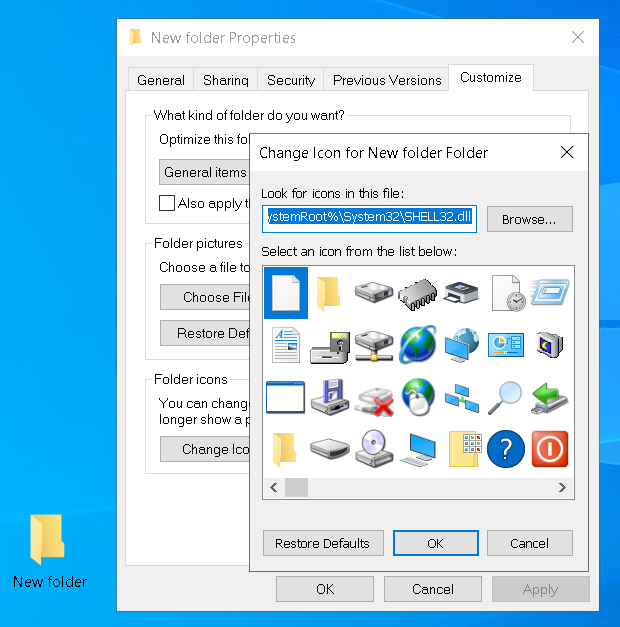
- Choose an icon and click “OK”
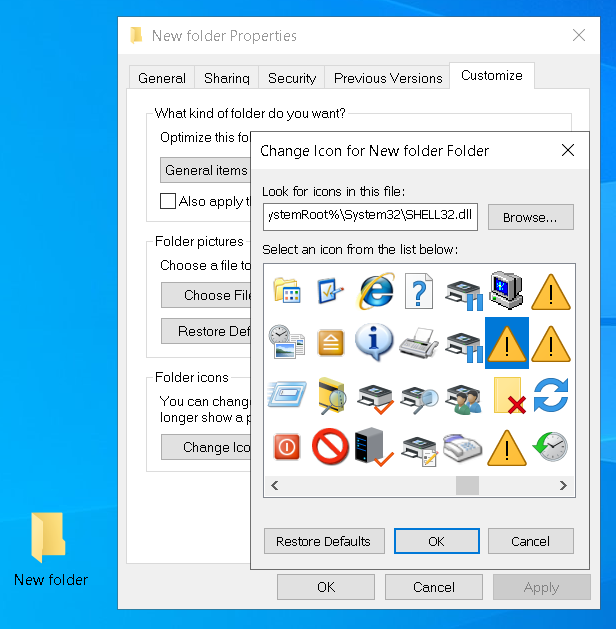
- Click “Apply” and “OK”
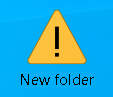
How to Change the Default Folder Icon in Windows 10 (the easiest way)
Besides the standard way in Windows, there is software that can change the default folder icon much faster and already has various designed icons built-in. Let’s use one of those programs – Folder Marker.
Preparation:
- Go to an official site of a program – utility to change default folder icon
- Click on the Download button, save and install the program
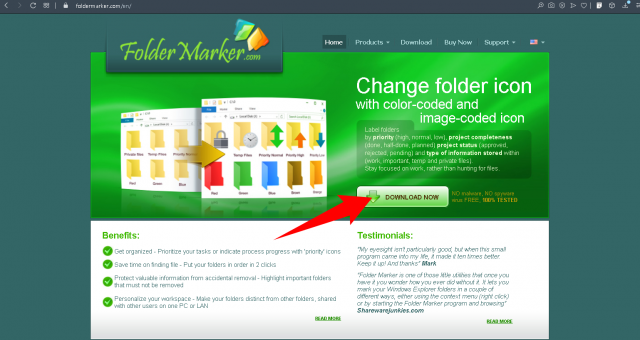
How to change the Default folder Icon in 2 Clicks with the Folder Marker:
- Right-click on the folder you want to change the default folder icon for
- Select the icon from the ‘Mark Folder’ sub-menu.
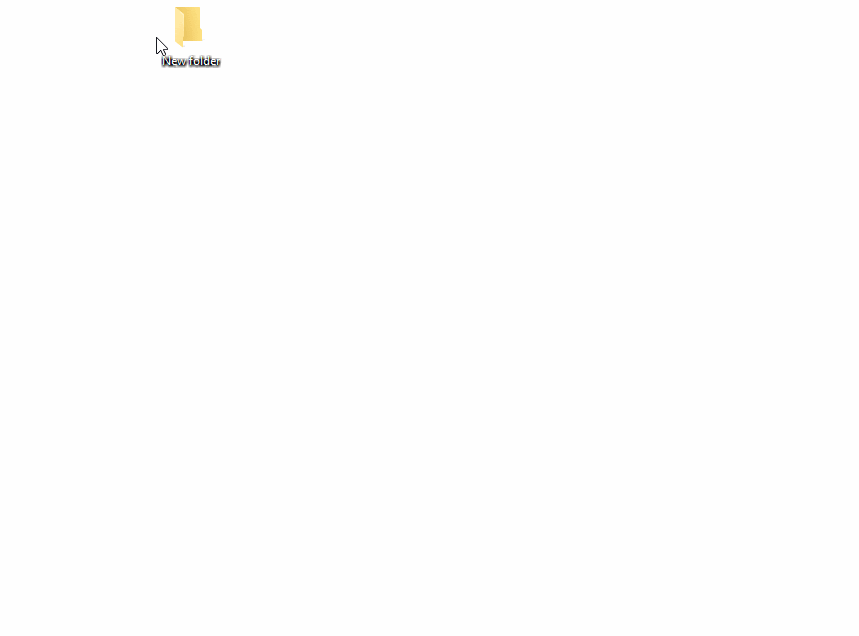
- Now you can see the result

How to Change Default Icon Size in Windows 10 Desktop
If an icon is too small that you can barely identify it on your desktop or too big for you – let’s play with its size.
- Right-click on the area on your desktop
- Choose “View”
- Select the desired size of your icons. You can go for large, medium, and small icons.
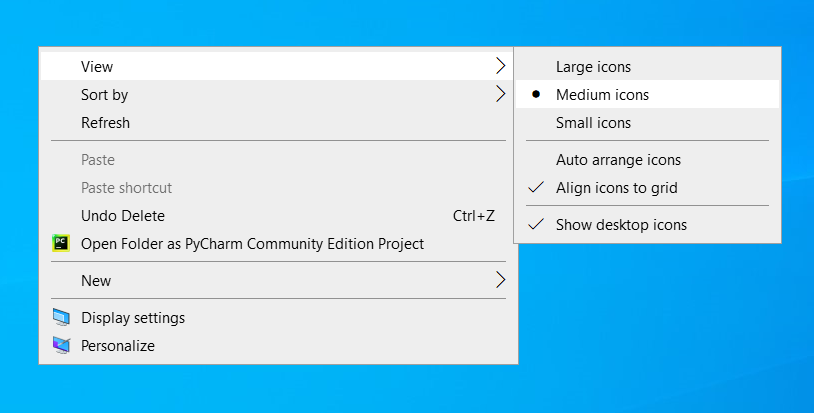
How different icon sizes will look on your desktop:
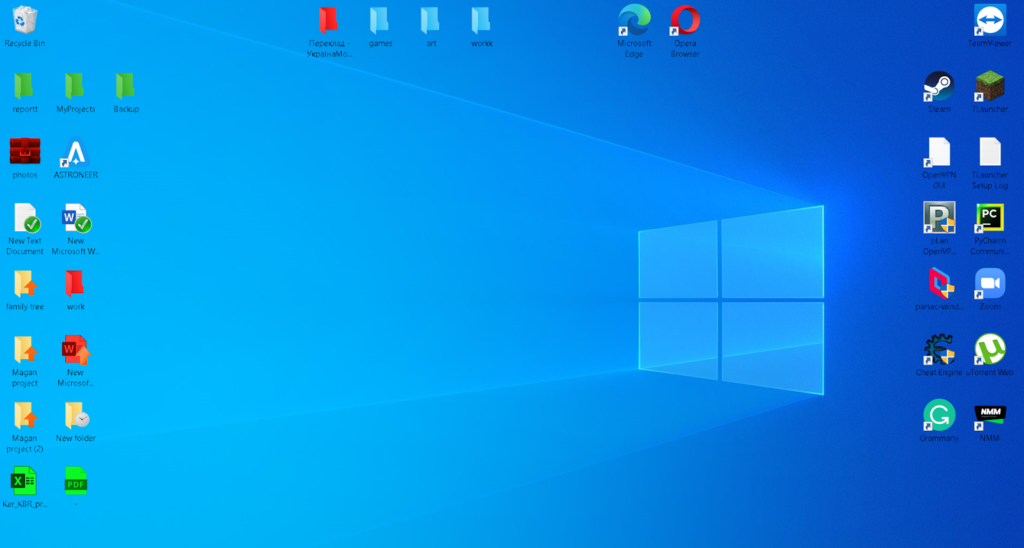
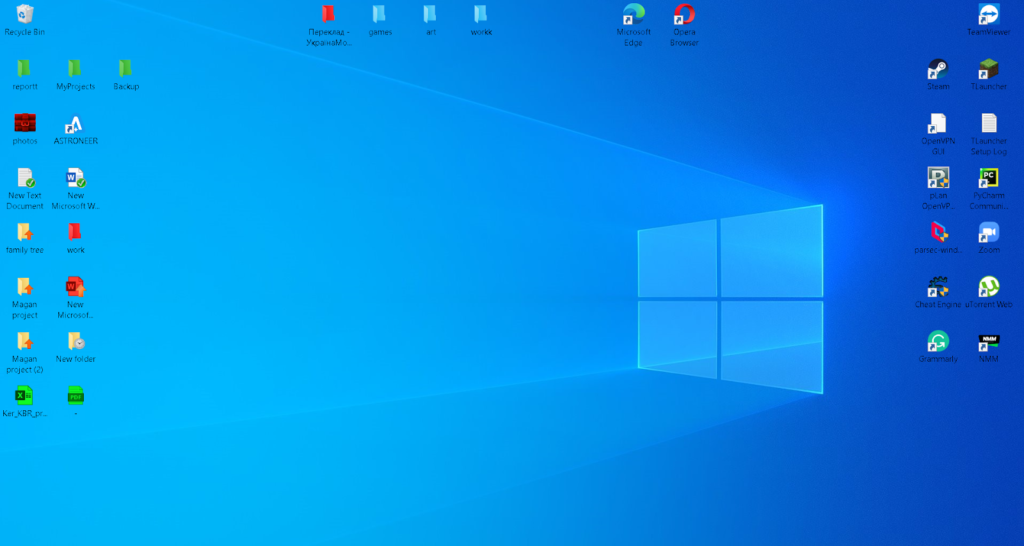
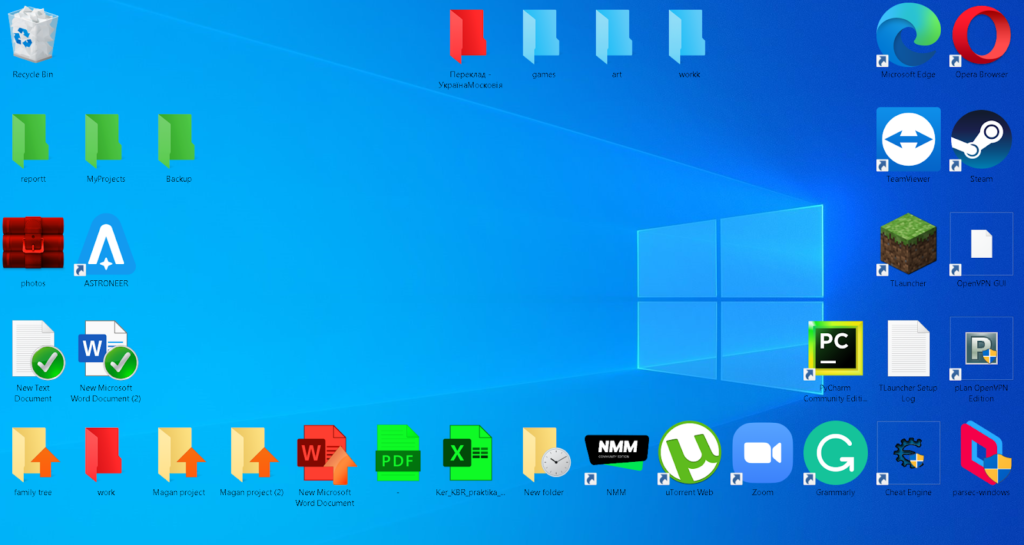
Conclusion:
Now you know how to change the default folder icon on Windows 10 in a few ways – standard and with utility. Plus, if you want another icon size – you can change it too. Share your experience with us!