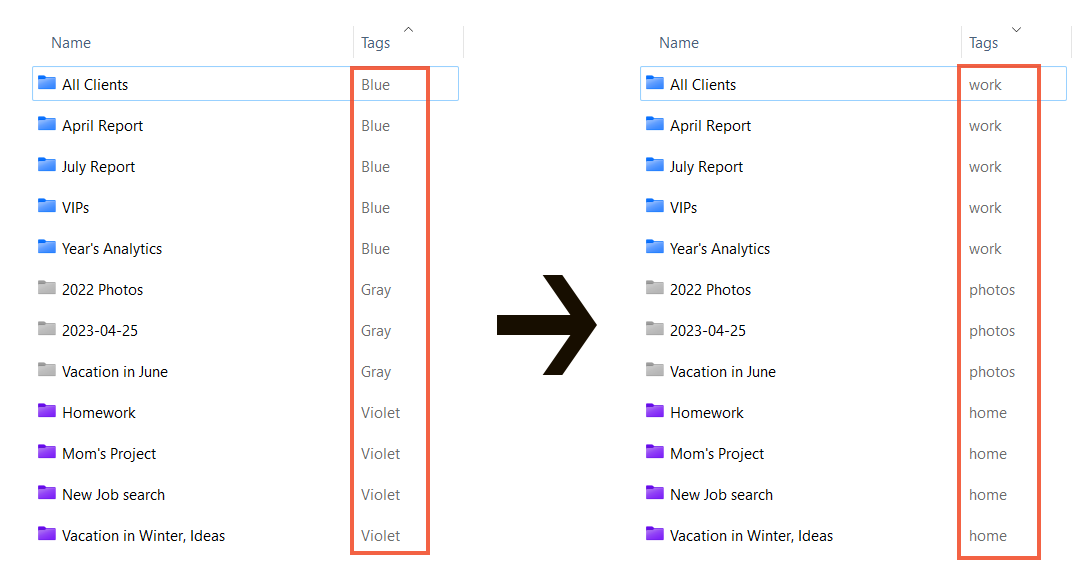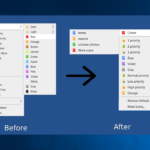Folder Marker lets you sort or filter folders by custom icons. For this to work, it adds a text tag along with the icon. Usually, the tag corresponds to what is shown on the icon: a Red folder will have a Red tag. But these tags can be changed. In this article, I will tell you when it can be helpful and how exactly to change the tags names.
From version 4.7 of Folder Marker, you can change the tag name applied to the folder. Read on, and we will tell you more about tags and how to rename them.
What are the folder tags?
Folder Marker assigns to a folder a graphical label and a text tag. It not only allows you to identify folders visually by icon or color quickly but also – to sort and filter them by tags. So, you can group folders, sort them, or filter by color or label. See how it works:
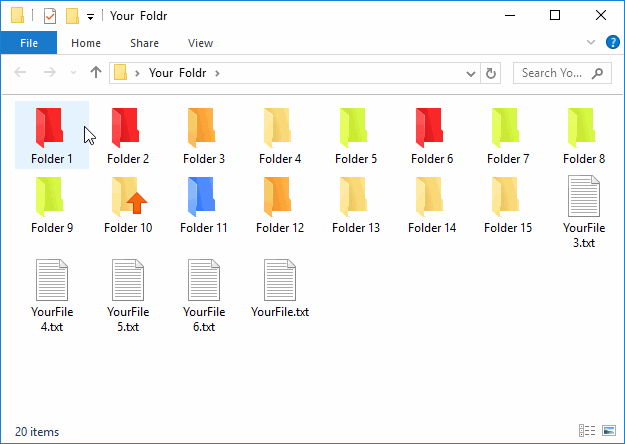
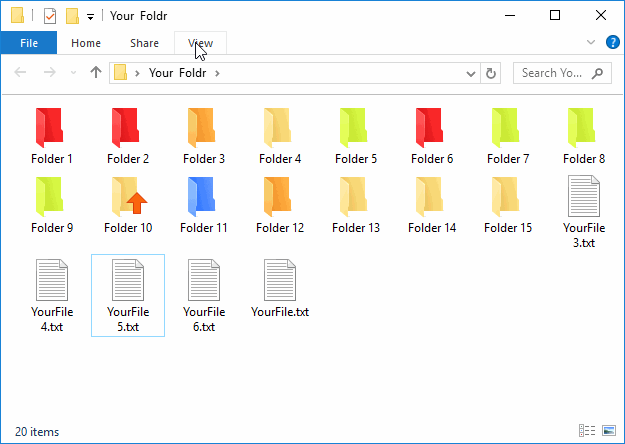
Read more about sort/filter features here.
Why might you need to change the tag name?
The default tags applied by Folder Marker reflect the essence of what is displayed on the custom icon. For example, the Red folder will have a “Red” tag, and the Green folder – “Green” tag.
When can this not be enough for you? We usually use colors to indicate some state of a folder. For example, Red means “Urgent”, and Green means “Done”. If you have a lot of color associations, then to avoid forgetting what each color means, it is easier to immediately mark the folders as “Urgent” and “Done”. So, the text tag must be modified, for example, to be called “Urgent” in the system.
How to change the tag name in the Folder Marker
Folder Marker customizes folder in 2 ways:
- through the right-click menu of a folder
- through the main window of Folder Marker.
Tags are customized for each option separately. Let’s see how to do it both ways.
How to change the tag name when you apply the icon via the right-click menu
When you apply a custom icon through the right-click menu of Folder Marker, the name of the menu Item is used as a Tag name. So, it is a simple formula: change the name of the menu item = change the tag that is applied when customizing the icon throughout the menu.
You can find the detailed instructions on how to customize ‘Mark Folder’ menu and change the tags names here.
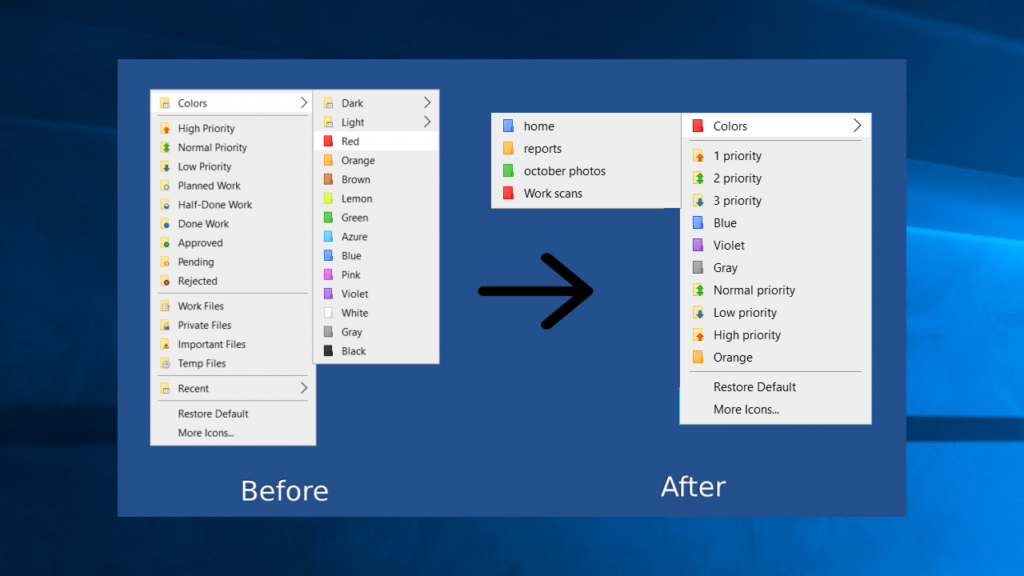
How to change the tag name when you apply the icon via the main screen of the Folder Marker
If you usually customize your icons through the main window of Folder Marker, you need to rename tags also in the main window of Folder Marker.
How to change the tag name when you apply the icon via the main screen:
- Open Folder Marker main window
- Choose folders you want to apply an icon for and move them to the Folders section
- Click on the color or image icon you will use
- In Options, Assign the tag to the folder -> rewrite tag name by clicking on it and typing yours
- Click on apply
When you change a tag once, the tag associated with that icon is saved. And when you change a folder to that icon a second time through the main window, you will use your already modified tag.
Take a look at the system with tags: work folders – blue color, home documents – violet color, and photos – gray color. Instead of “blue”, “violet”, and “gray” tags, we arranged “work”, “home”, and “photos” tags instead.
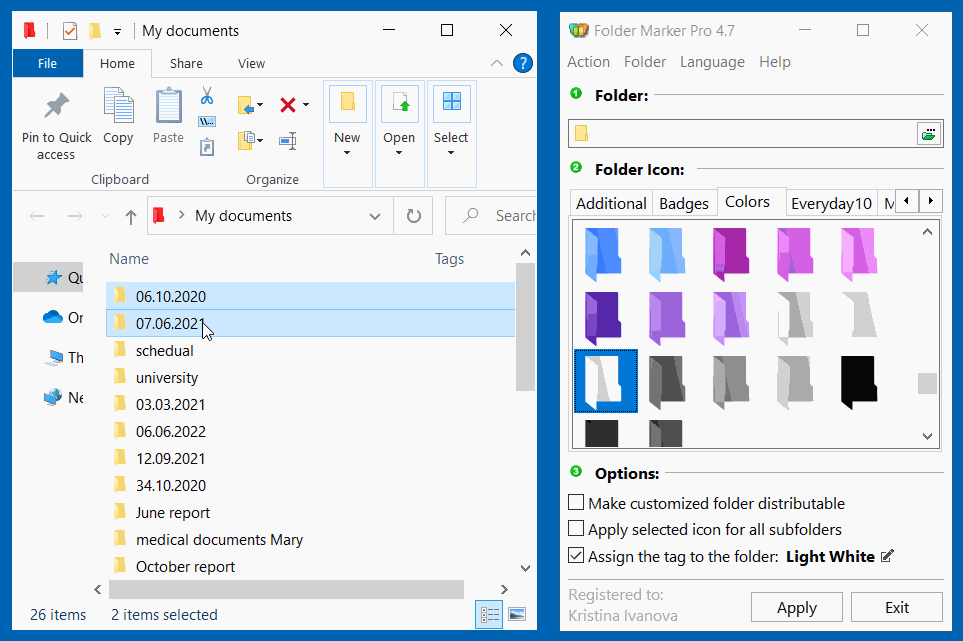
Conclusion
Renaming the default tag might be a good idea if you use many color associations. Now you know two ways to change the tag names: through the Folder Marker menu and the main window. Plus, with tags, you can also use sort/filter future for folders.
Customize as you want and make your dealing with Folder Marker as comfortable as possible!