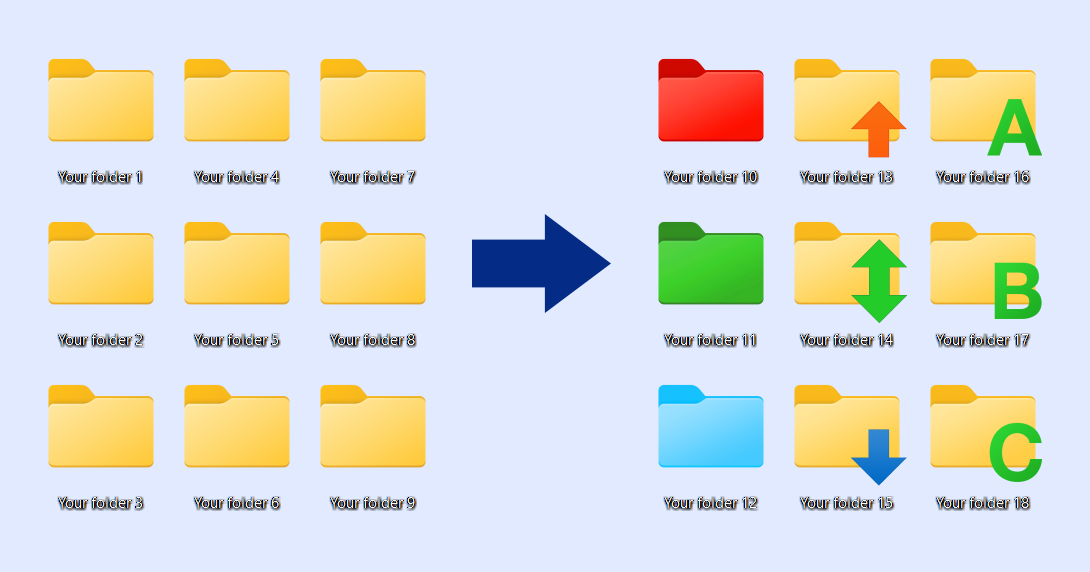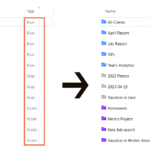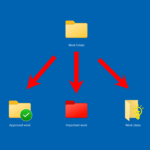Labeling folder icons will help to search the information on your PC more quicker. You can be lost in dozens of the same-looking yellow folders all around your desktop… Instead, you can label an important folder with color and find it by at-a-glance affair. Folder labeling in Windows can be done by the Properties window of a folder or with help of third-party utilities.
This article will show you how to label folder icons in Properties Window, without installing anything, and with the help of the Folder Marker utility.
Label Folder Icons in Windows in Properties
This is a standard way of labeling a folder Microsoft offers. Everything that you need, you already have built-in in Windows.
- Right-click the folder you want to label with an icon
- In the opened drop-down menu, select Properties
- Go to Customize tab
- Click on the Change Icon button
- Select an icon that you want
- Click on Apply and then OK
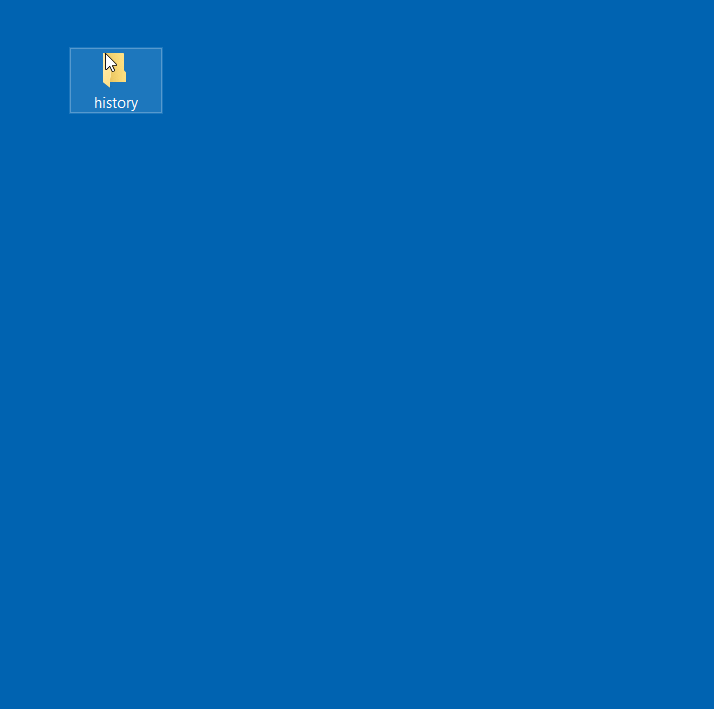
This way can be convenient if you want to change an icon or two and don’t need colors or personalized icons. Suppose you are okay with some Windows built-in icons you can choose from. But when we talk about a coloring system, computer organization, or just want to label more than 2 folders – it won’t be so useful because of time consumption, lack of variety, and no color folders.
Label Folder Icons with Folder Marker
Alternatively, you can use a specific utility for labeling folders. For example Folder Marker labels folders just in 2 clicks and has a hundred of icons to choose from, including colors.
- Download Folder Marker using this link, a utility to label folder icons. Install it.
- After the installation, right-click any folder on your computer. You will see a new ‘Mark Folder’ item. Like this:
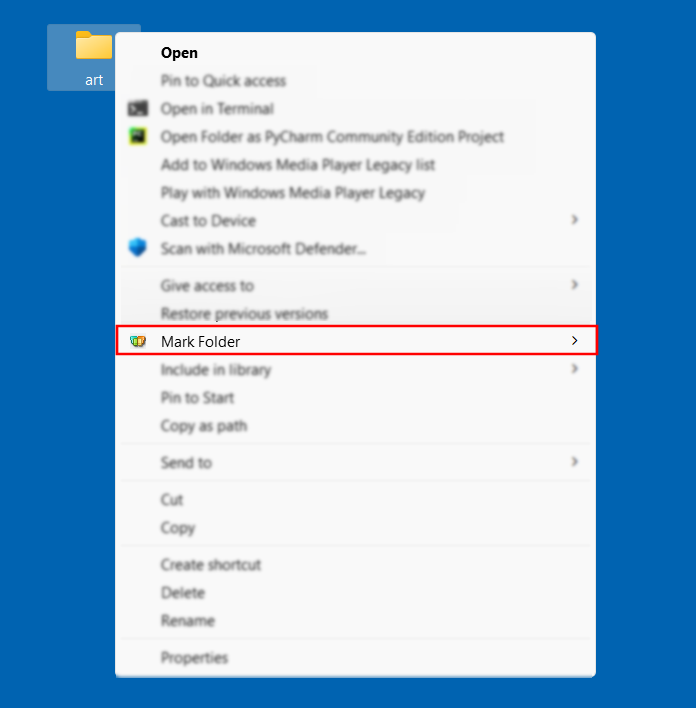
- Change a folder icon by selecting a new one from the right-click menu
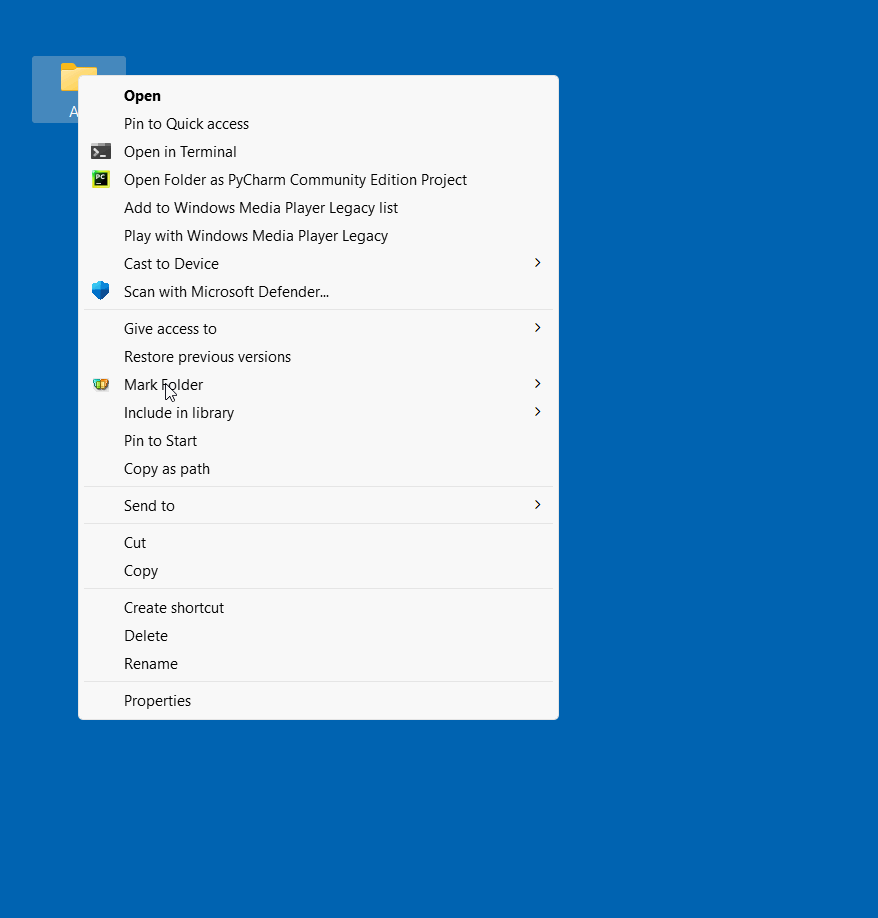
Much easier, right? With Folder Marker, you can build a color-coding structure or organize your folders by priority for quick identification. Plus, after labeling with Folder Marker, you can sort&filter customized folders – you can read about it here.
Conclusion:
Now we know how to label folders in Windows without and with utility. The first choice is used for label one or two folder icons, needs more time, and is poorly functional. With the Folder Marker, you can have more icon choices, intuitive use, and save time searching needed folders.