The program’s review and detailed demonstration of its features
In this article, I will demonstrate what Folder Creator is, its features, and the most effective ways to utilize it. Let’s get started!
What is Folder Creator
Folder Creator is an application that enables you to craft your own folder icons in just three simple steps:
- Step 1: Choose the folder template.
- Step 2: Customize the template by adding color and inserting a label image.
- Step 3: Save the finished icon.
You can then use the created icon to customize your folders in the system and make your computer files more organized.
Let’s examine how it works in detail. I’ve already installed Folder Creator on my Windows 11 computer and accessed it through the desktop shortcut. However, you can also find the software in your Start menu.
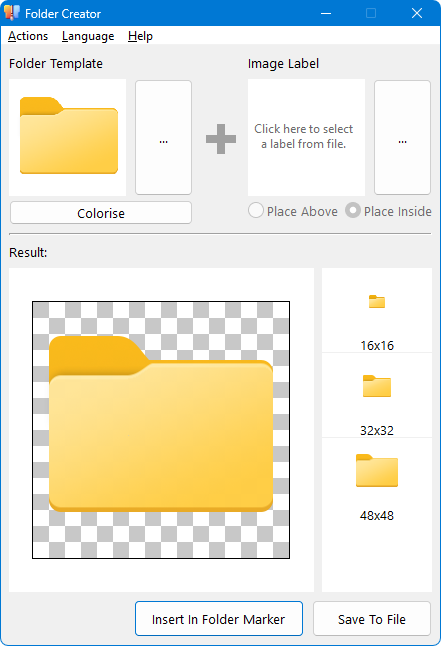
So, here is the main window of Folder Creator. Let’s create our custom folder icon.
First, I choose the folder template by clicking on the ‘Folder Template’ section of the window:
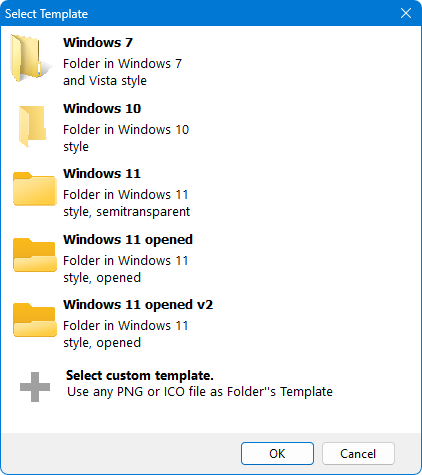
As you can see, there are currently four built-in variations: a Windows 7-style folder, a Windows 10-styled folder, and two variations of Windows 11-styled folder: opened and closed. You can also select any ICO file with a folder as your template.
By default, Folder Creator selects the template that matches the style of the folder you have in your system. Since I am using a Windows 11 computer, I have a Windows 11-style folder template preset. For those working on Windows 10 machines, you can select the Windows 11 style, and by doing so, you can change the folder orientation from portrait to landscape.
Let’s stick with the Windows 11 folder style.
Next, I need to choose the image label. I click on the big button in the Image Label section and a standard system file open dialog appears, allowing me to select any image file. Folder Creator supports *.ICO, *.PNG, and *.JPG files. Before creating this video, I did some research and downloaded various PNG files with icons to my computer, saving them in the “Images” folder.
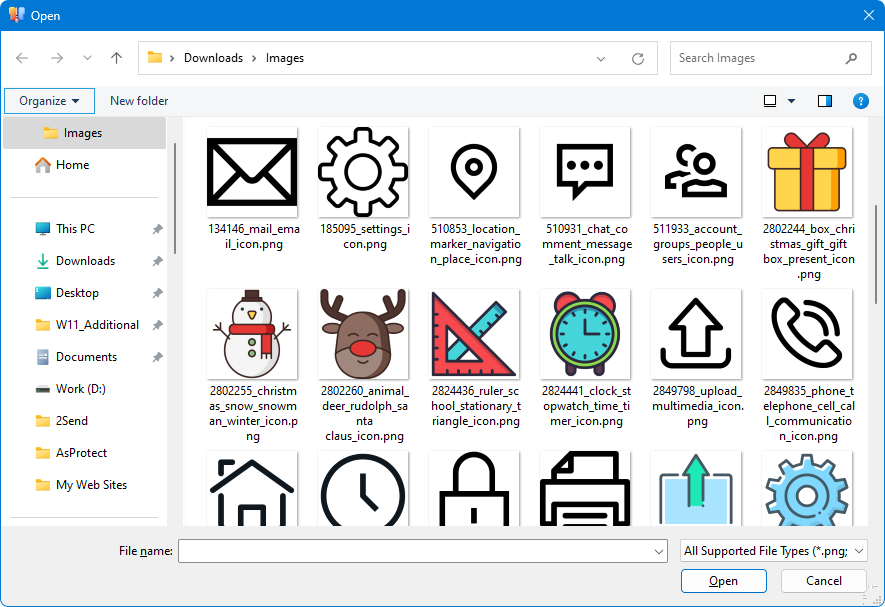
Once I select the image file, I can immediately see how the resulting folder icon will look in the result section. This includes the largest icon size and scaled-down smaller sizes. I can easily adjust the position of the image on the icon, rotate it, or resize it. By using this radio button, I can choose whether I want the image to appear above the icon or inside it.
What else can I do? I can also colorize the folder we’re working on. To do this, I click on the “Colorize” button and choose a color.
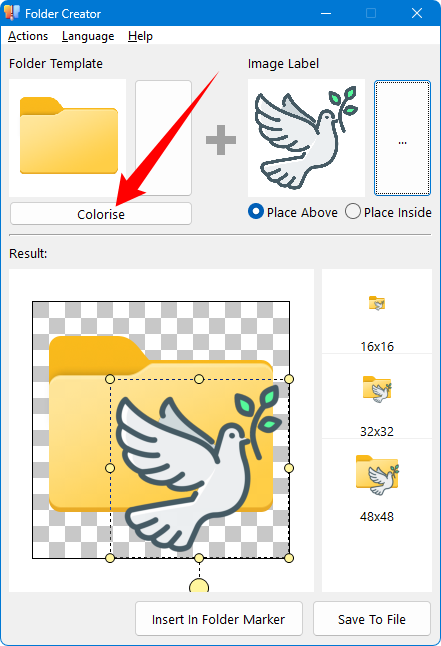
There is a table of pre-defined colors, and we invested significant time in selecting the shades that most users are likely to use frequently.
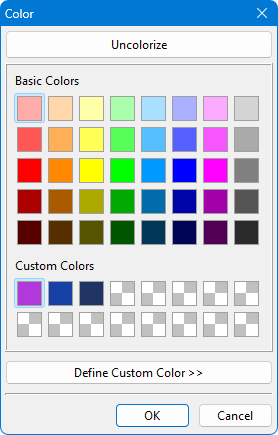
However, if you need your own custom color, simply click the “Define Custom Color” button. This opens up a full palette of possible colors for you to choose from. Once you’ve selected a color, you’ll immediately see the folder change in the “Result” section. Additionally, you can save up to 16 custom colors to the palette for future use.
So, here we are. We can see the colorized folder with the image we chose. Now, we need to save the resulting icon, and there are two ways to do it.
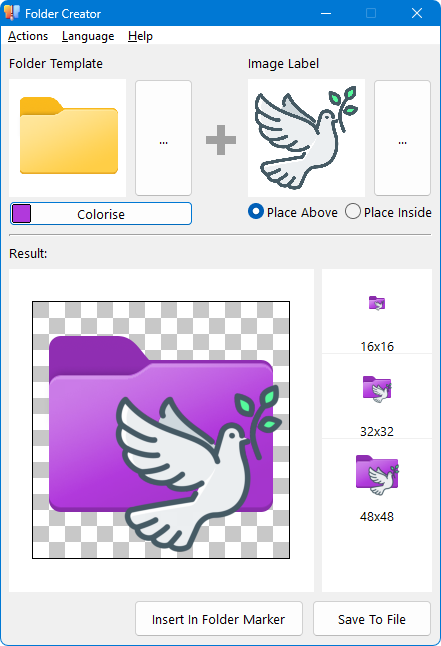
The first method is to save the result to an ICO file. You click the “Save to File” button, choose a name, and click the “Save” button. That’s it; you now have an ICO file on your hard drive. This is the standard Windows format for icon files, and you can use it to customize folder icons in the standard Windows way. Here’s what it looks like.
However, if you’re already a Folder Marker user, you have another option. Click the “Insert in Folder Marker” button, and your icon will immediately appear in Folder Marker’s User Icons tab. This feature is compatible with Folder Marker version 4.8 and newer. For older versions starting from 4.5, it will also work, but you’ll need to restart the Folder Marker to see the added icon.
Once your custom icon is added to Folder Marker, all you have to do is drag and drop the folder you want to customize onto the main window of Folder Marker. Then, double-click on your custom folder icon. This is the workflow we, as developers, have planned for you.

Let’s create a couple more icons so I can demonstrate a few small nuances. Here, I’m going to the menu of Folder Creator and clicking on “Actions” -> “Clear Image Label.” This action removes the previously added image, leaving us with only the colorized folder icon. The ability to use any folder color is a feature that many of our Folder Marker users have requested, and we’ve implemented it in Folder Creator. So, as you can see, we’re listening. Please share your ideas or feature requests, and we’ll do our best to incorporate them.
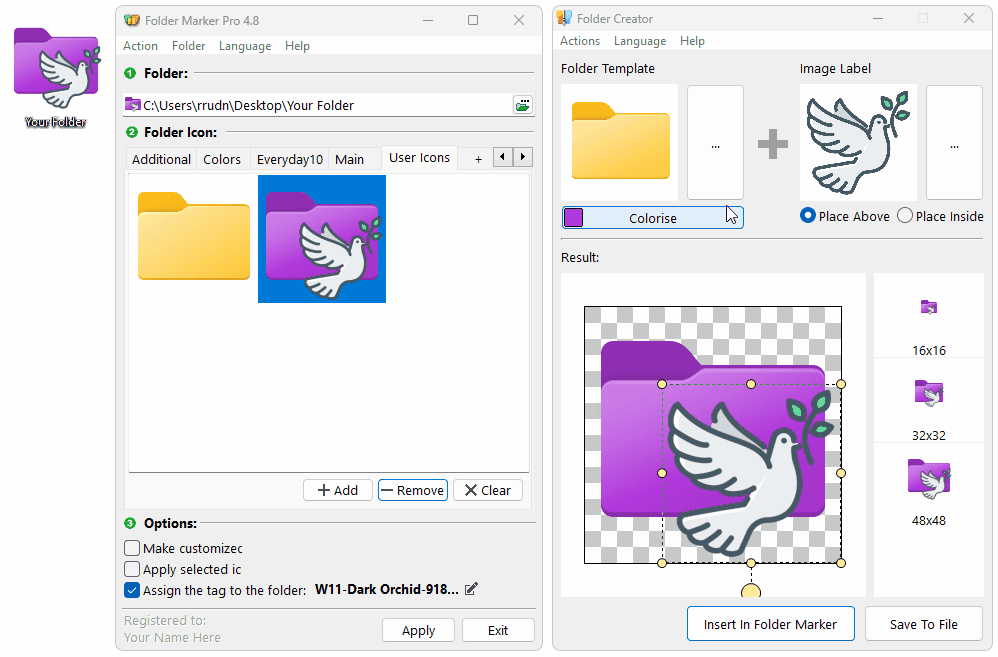
In addition to creating colorized icons, I can also create folders with only the image, without colorization. For example, you can create personalized folders for all your family members. Just choose a portrait, place it over the folder, and there you have it—a personalized folder. Some of our users use this feature to add a movie poster to the folder or an album cover to personalize their media collections.
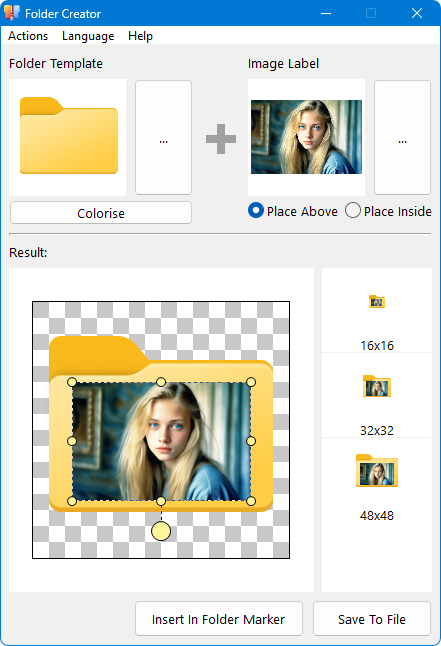
The final feature I’d like to show you is the ability to use any *.ICO or *.PNG file as a folder template. You can search for “folder icon” online and find numerous folders in different visual styles. You can use these images as templates in Folder Creator.
To do this, go to the “Folder Template” section, then click on the “Select custom template” option. In the Open dialog, choose the image file with the folder icon. As you can see, the template has been changed, and you can make the same modifications to it as with the built-in templates: you can colorize it, and you can add the labeling image above it. The only limitation is that you cannot insert a labeling image inside the folder. As a result, you can create a folder in any visual style you can find on the Internet.
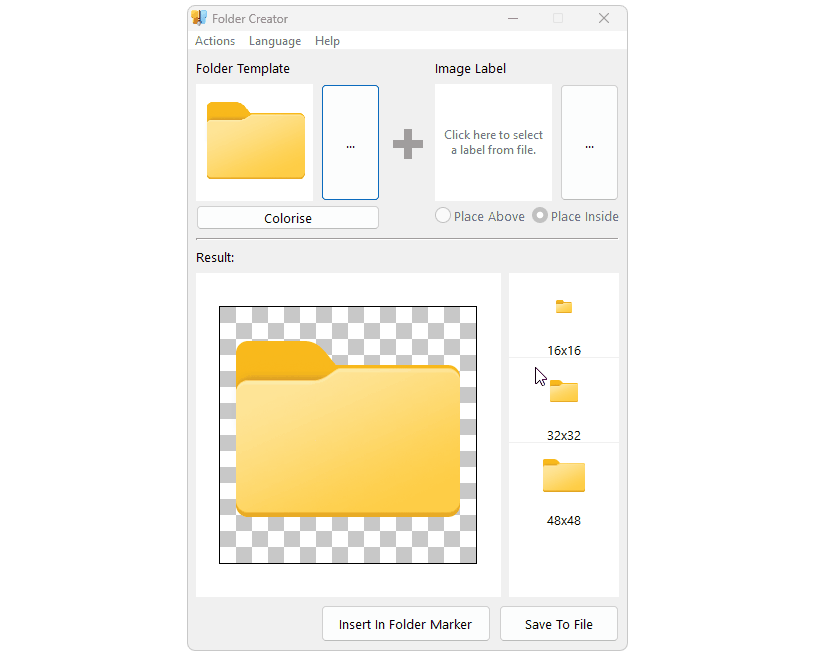
Conclusion
So, what does Folder Creator give you? It gives you
- an easy way to create your folder icon with an unlimited number of color options,
- an unlimited number of image markers, and
- an unlimited number of folder styles.
When combined with Folder Marker, you have an exceptionally convenient method for organizing your computer files using images that you personally like, understand, and choose.
I hope you found this tutorial helpful. Feel free to share your thoughts, ideas, or questions in the comments below. I’d be interested to hear whether you find Folder Creator useful for your needs.
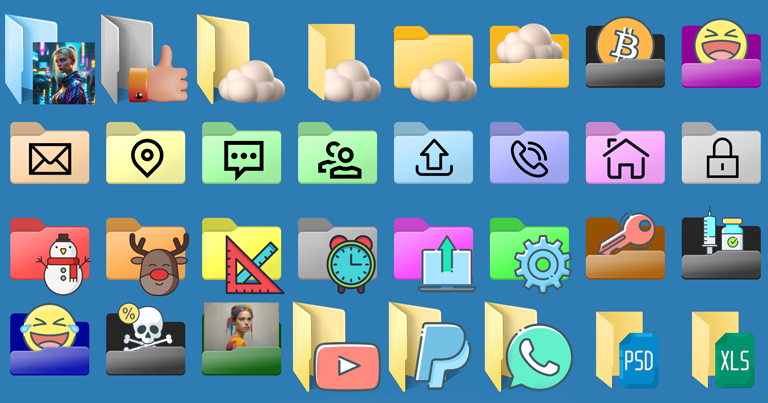
Roman (or whomever is reading this):Thanks for not answering my question as to does Folder Creator work in Win v.8.1 OS. I see on your website it runs in at least Win7, as well as Win10 and 11, so I bought a copy last week, but if you sent me a registration key, I can’t find the email. Partly my fault, probably, as my inbox reached the inet provider quota, and interrupted the flow of my email in the interrum. Please send me another copy of the reg. key. Thank you for this, and creating innovative and excellent software.
Just sent you the key to your email.
感谢开发者,请赠送我一枚“Folder Marker”的注册码