Changing folder icons’ look in Windows 11 is a way to put a personal spin on the yellow folders and organize your files in a clear order. In this article, you will learn how to change folder icon in the standard Windows way, where to find icons and learn about the quick alternative to applying changes faster.
CONTEST
- The Advantages of Marking Folders
- Where to Find Custom Icons for Windows 11
- Step-by-step Guide on How to Change Folder Icon in Windows 11
- Change Desktop Folder Icon in desktop.ini file
- Change Folder Icon in Windows 11 Using Software
- Sort and filter by colors or icons after applying the icon
- Colorize folders with more colors
- In Conclusion
The Advantages of Marking Folders
All your files in Windows are stored in default yellow folders. They look great but are organized chaotically. Yellow folders don’t stand out and merge into a yellow spot. When you color one folder with the other color, it will be visible, but with the diversified folder icons, your PC will be sorted and structured.
See how Google implemented folder color marking in Google Drive:
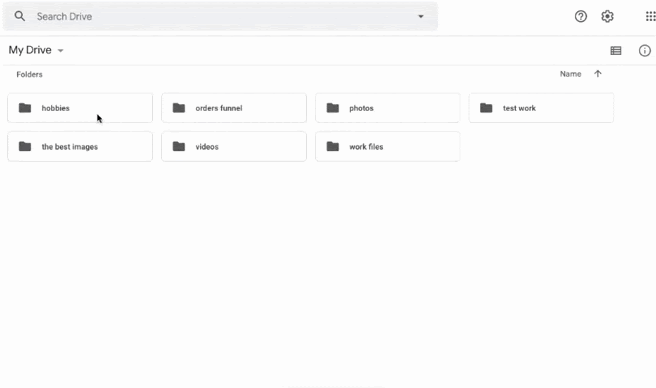
The sample with Google Drive shows that folders divided into colors are structured and easier to find. In the picture above the number of folders is below 10, but imagine when there are thirty, forty, or a hundred folders on the desktop?! Then you will agree that colored folders are more visible and able to be found quickly.
The other positives from folder marking are the following:
- Folder marking will give your PC a personal spin;
- By diversifying folders you will make your system user-friendly;
- Folder marking will apply a unique look to every folder;
- Marking will help to locate an important icon from a crowd of icons.
Along with the array of benefits listed above, there are not just color markings that can be applied to folders on Windows 10. Custom folder icons to mark yellow folders are also a great choice to label folders and make them more visible.
Where to Find Custom Icons for Windows 11
Before changing the folder icons on Windows 11 we need to have these icons to replace the existing yellow.
Windows 11 offers a list of custom icons to apply. Go to %SystemRoot%\system32\SHELL32.dll and opt between more than 100 icons. These built-in icons might not be that great because of their outdated style. But you can find them on every Windows OS.
Icons from other sources will diversify the default Windows list. We browsed over the most interesting according to our point of view and gladly share sources to search for thematics icons divided into categories:
DeviantArt
Select the result you like and download the selected icon or icon pack.

Iconfinder
Iconfinder is a free source to browse and share the icons you need. Users can download single icons, both free and paid. Compared to DeviantArt, users save time on searching icons, Iconfinder suggests a set of icons directly from the home page.
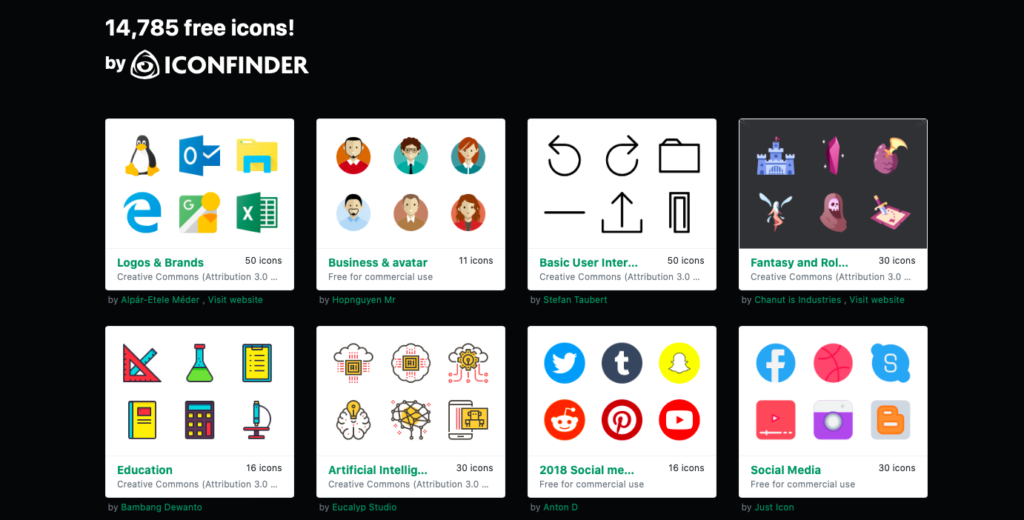
IconArchive
IconArchive is a sizeable online space for everyone passionate about design icons. You can find a variety of icon collections divided into categories and available to download. Compared to Iconfinder IconArchive, you can only download single ICO files, not an entire collection.
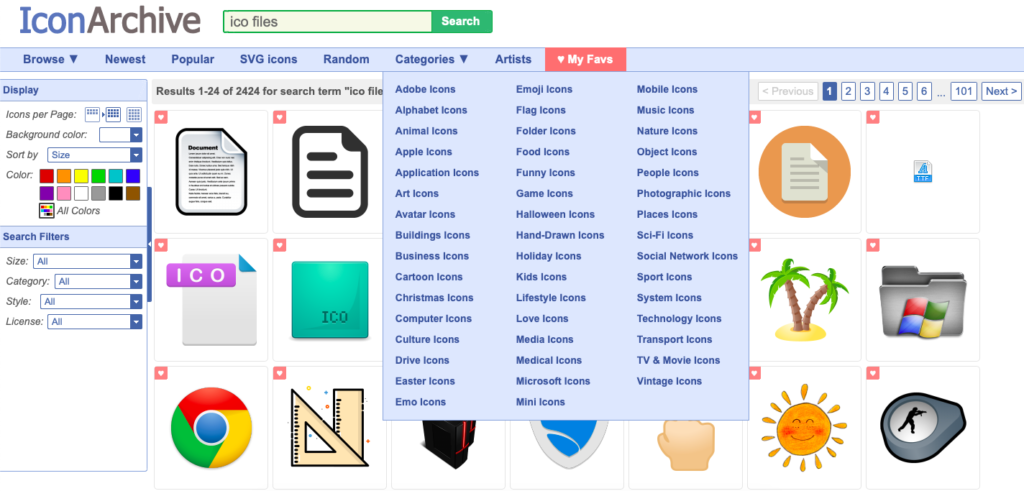
A few other popular icon repositories with loads of free icons are GraphicBurger, Findicons, and FlatIcon.
Download Icons in ICO format
When choosing the icon format on any of the above-mentioned sources we recommend opting for the ICO format. ICO files contain one or more small images at multiple sizes and color depths, such that they may be scaled. Because the designer creates an ICO icon following the images’ look good in each folder displayed format: Tablet view, Normal icons, Huge icons, etc.
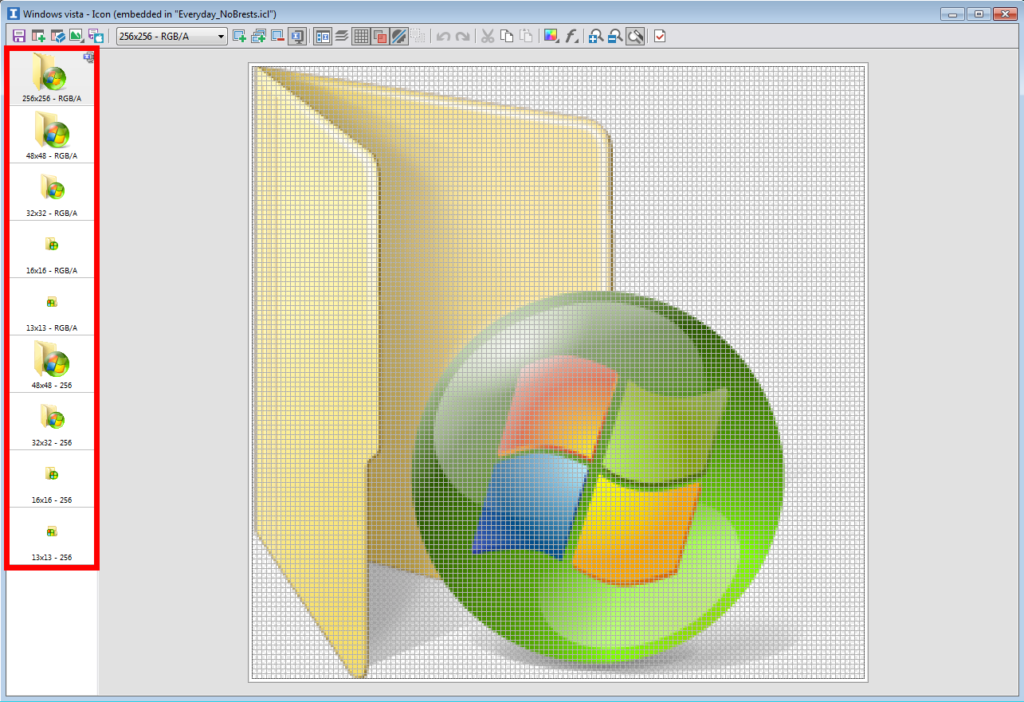
- The ICO icon has a clear image in all sizes despite that PNG file has usually only one image size (generally 256*256). On smaller sizes, the PNG icon simply scales automatically which may look blurred.
For example:
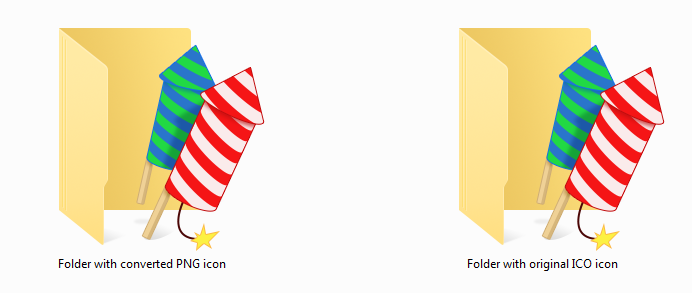
Small sizes show the difference in appearance where the PNG file icon has poorer quality than ICO one:


If the source doesn’t offer ICO icons, then you can download PNG icons and convert them to the ICO format. But it will not help with better image quality. Converted PNG icon to ICO will still be the worse quality than the initial icon source in ICO format.
One of the possible sources to convert PNG icons to ICO can be for example ConvertICO. This tool allows uploading up to 50 PNG images at once. Another option is to add the image URL to convert the PNG file, it will take the image directly from the source without additionally saving it to the computer.

Step-by-step Guide on How to Change Folder Icon in Windows 11
Now you are having additional icons and may apply them to yellow folders. Let’s see how you can apply new icons to the standard yellow folder.
- Select the folder you need to customize the icon for
- Right-clicking on it and choose Properties.
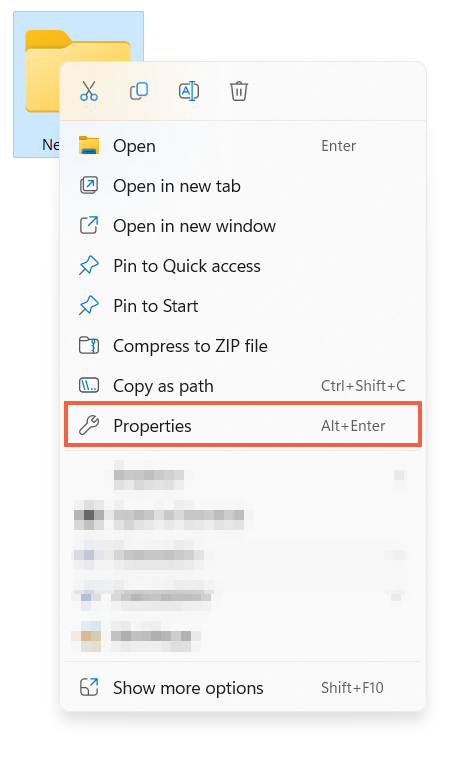
- On the new window, go to the Customize tab.
- Pick the Change Icon button
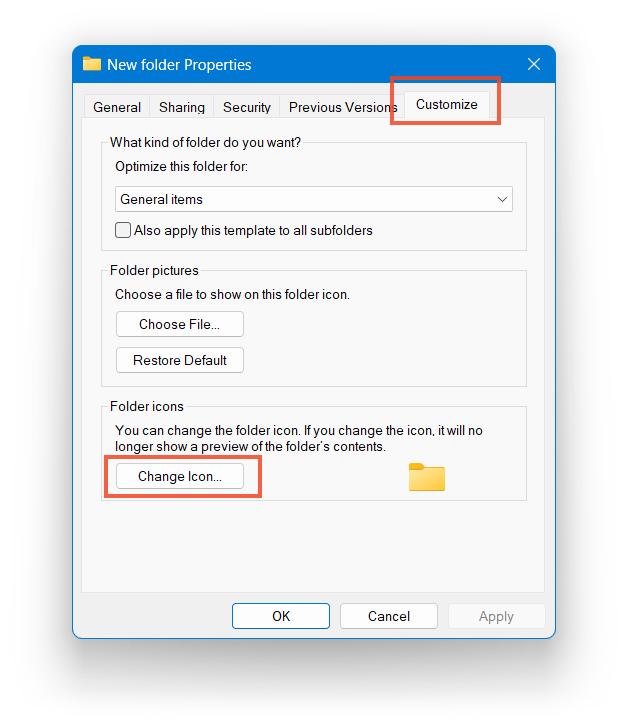
- Select the icon you want and click on OK
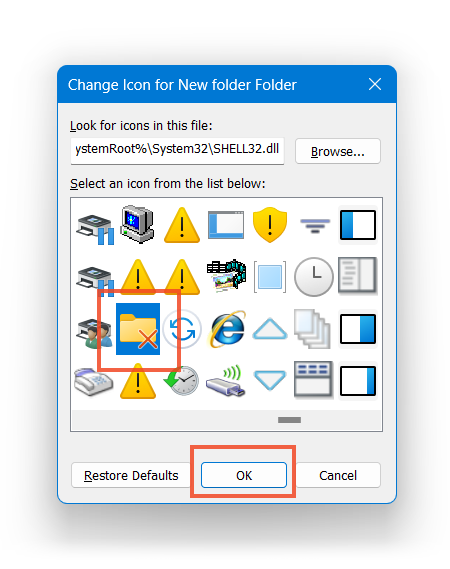
- Click on Apply

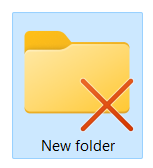
To get the original icon back just open this window and choose Restore Defaults.
Change Desktop Folder Icon in desktop.ini file
Another way to change folder icon in Windows 11 is by using the desktop.ini file.
- First of all, you need to make sure that desktop.ini is visible. In File Explorer press 3 dots, and then Options.
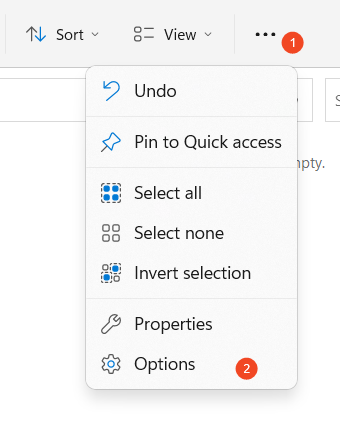
- Go to the View tab. You need to ensure that “Hide protected operating system files” and “Hide extensions for known file types” are unchecked and that “Show hidden files, folders, and drives” is checked. Once you have made these changes, desktop.ini should be visible.
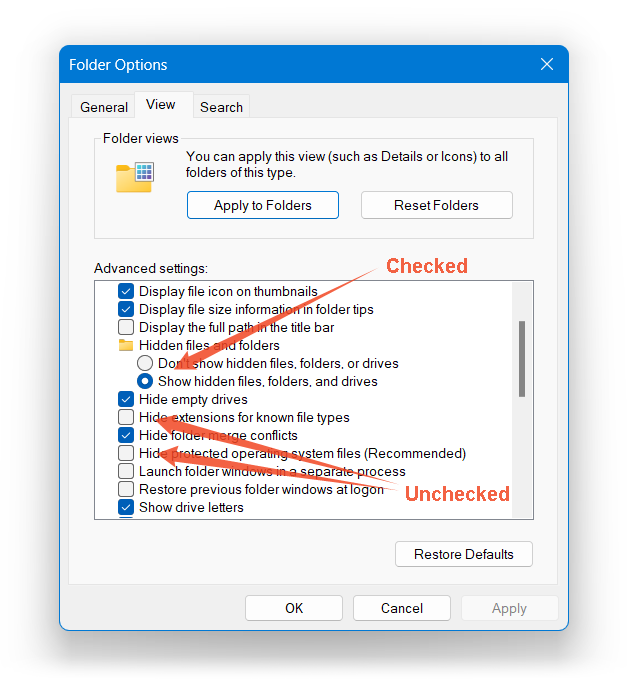
- Remember the full path to the icon file. In my example, this is D:\desktop\file.ico
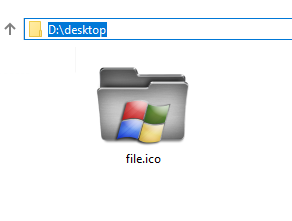
- Inside the folder create a Text file and name it “Desktop.txt”. Open it and write
[.ShellClassInfo]
IconResource=D:\desktop\file.ico,0
Don’t forget to replace D:\desktop\file.ico to your actual path to the icon.
- Save the text file, and after that – rename desktop.txt to desktop.ini. Don’t name the file desktop.ini at the beginning, you need to rename it, or it won’t work.
- Use Command Prompt. Press Win+R on the keyboard and type “cmd”. Press Ok.
- Command Prompt window will appear. Write attrib +r, and paste the path of the folder you want to change. Use quotes for spaces.
attrib +r [pathtofolder]
![Write attrib +r [pathtofolder] (use quotes for spaces)](https://blog.foldermarker.com/wp-content/uploads/2023/04/image_2023-04-03_112608176.png)
- Done. Now you can see the folder has changed its icon.
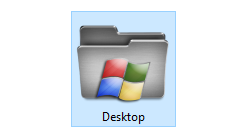
Change Folder Icon in Windows 11 Using Software
The custom Windows way to change the folder icon takes time and effort. Changing the folder icon in Windows 11 within one of the described above methods is complicated for users who are not keen on all Windows features. The quicker alternative can be additional software, which gathered all the steps mentioned above and simplified it only in a few clicks. Folder Marker is such software with a bunch of cool additional features.
Just download and install the Folder Marker Pro, and change folder icons in 2 clicks. See how it works:
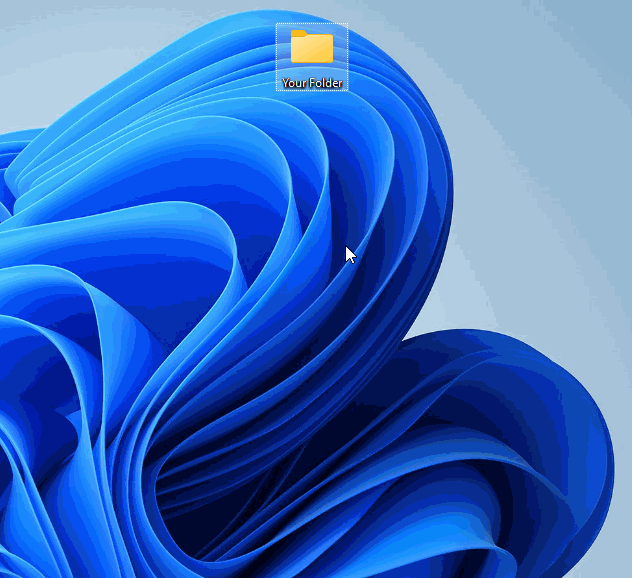
How to mark a folder with Folder Marker
- Right-click on the folder
- Select the icon from the Mark Folder menu
Yes, such easy.
Using Folder Marker Pro, you also get 161 icons to choose from:
- 36 colors and tones;
- Set of project completeness markers (done, half-done, planned), project status markers (approved, rejected, pending), priority labels (high, normal, low), and markers of information type stored;
- the folders with the entire alphabet and numbers in 12 color variations;
- different web browsers labels, social networks, popular web resources, well-known computer programs, etc.
I.e. you get almost all the icons you need to organize your computer files build-in.
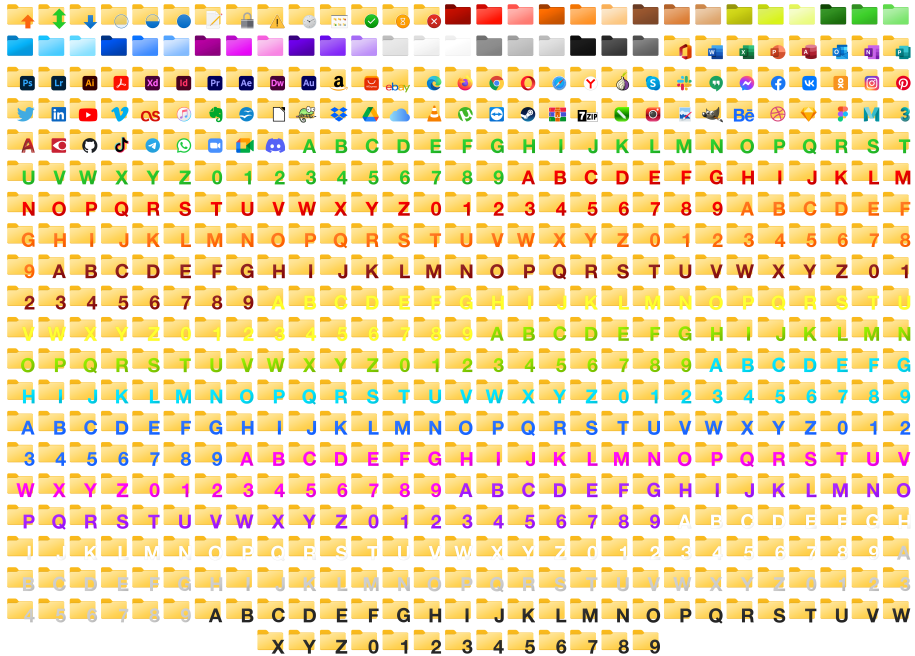
Sort and filter by colors or icons after applying the icon
This is the absolute blow-mining feature I like the most. Moreover, it is a unique Folder Marker feature among similar programs. After changing the folder icon in Windows 11 to a custom one, you can sort or filter folders by the label you’ve applied.
Here’s how sort and filter functions work:
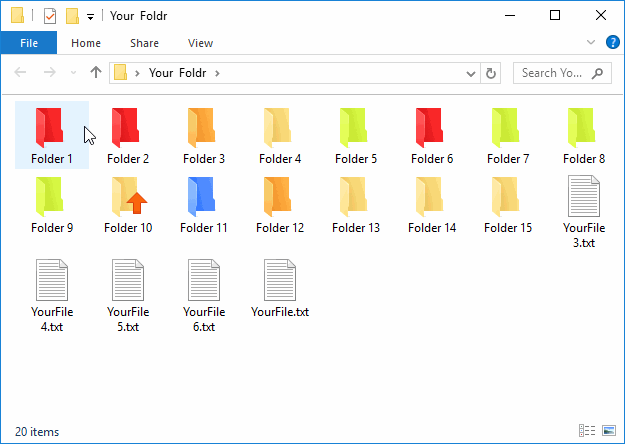
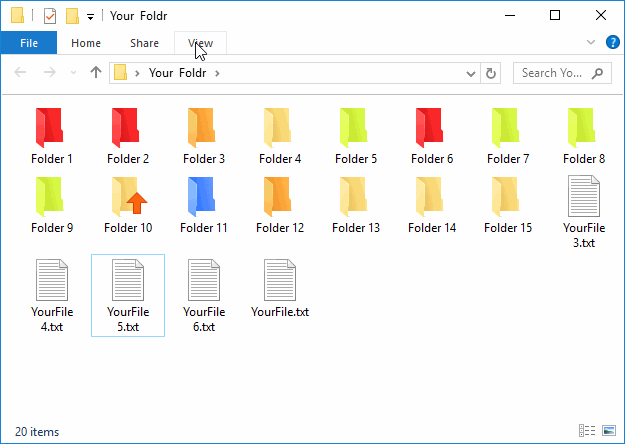
Colorize folders with more colors
Except for the inbuilt custom colors, Folder Marker Pro offers thematic folder colorizer sets to apply more icons. There are 182 icons with both full colors and color combinations. Thematic folder colorizer is paid (19,95$), and it’s even cheaper than a pizza in NY.
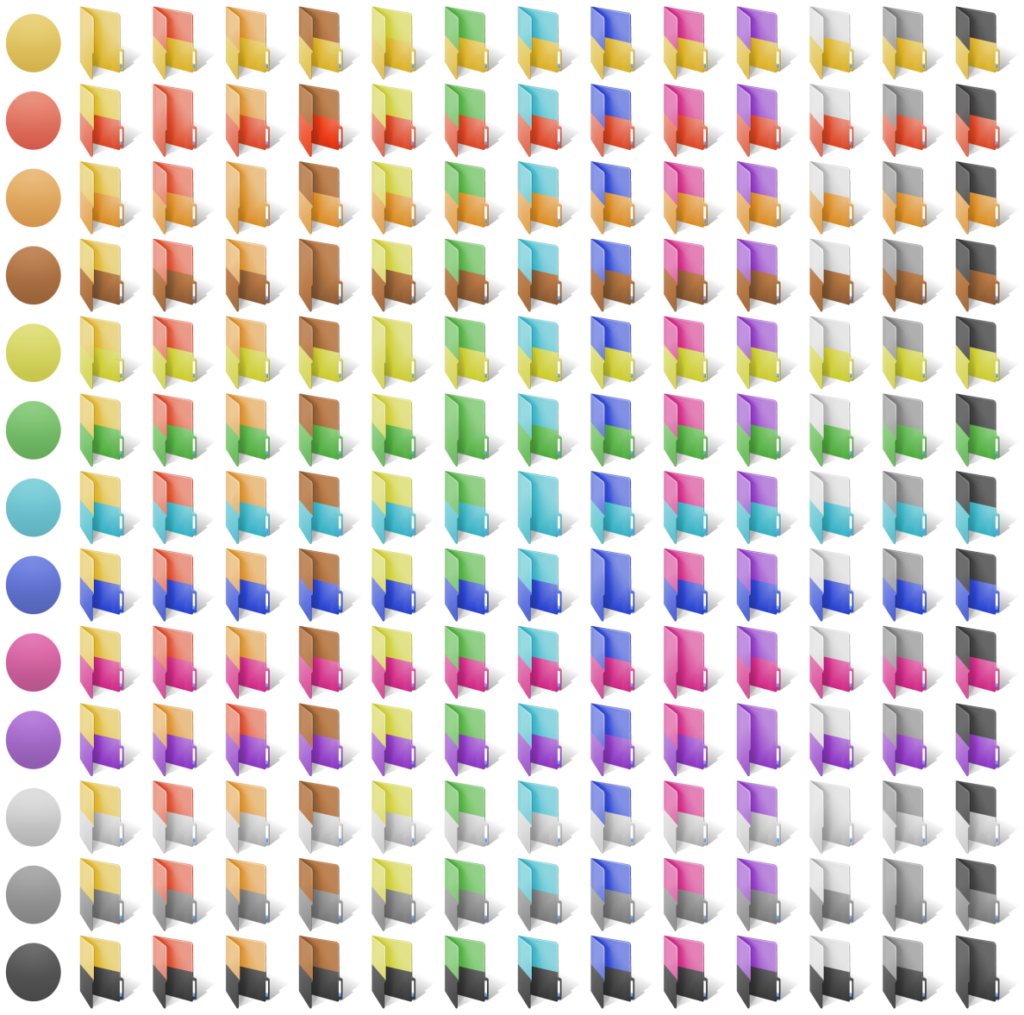
If you need more colors, you can buy the Two-color thematic icons here.
In Conclusion
In this article, we mentioned three different ways to change the folder icon. It doesn’t matter which of the three you will choose for your own needs; the main thing is that each described one is compatible with Windows 7, Windows 8, and Windows 10.



Windows 11 Pro 64bit geht auch problemlos?
Ja, alles muss da gut funktionieren