From computer wallpaper to app icon photos, there are a lot of ways to personalize our devices these days. One of them – desktop folders! While the default Windows folders get the job done, they aren’t particularly exciting. If you want to put a personal spin on your computer, changing Windows 10 icons is a great way to do this. Here are the options for how you can change folder icon to a custom one and easily understand what is inside.
Let’s discover 2 ways: Standard and with utilities.
Change Folder Icon to a Custom One in a standard way
Let’s begin with the basics. For this way, you don’t need any additional software, just your computer, Windows 10, these instructions, and patience 🙂
– How to change the folder icon to the pre-installed icon
- Create a new folder on the desktop
- Right-click on a new folder and choose the option – “Properties”
- Click on the “Customize” tab
- In the Folder icons section click “Change Icon”
- Choose an icon from the list of pre-installed icons
(If you don’t see icons, then type “%SystemRoot%\System32\SHELL32.dll” in Look for icons edit box)
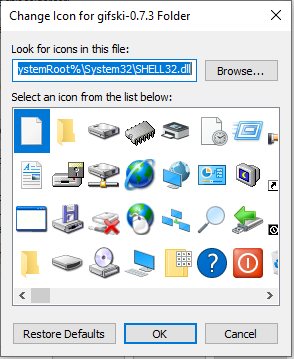
- Hit “OK” and then “Apply”. See your new icon!
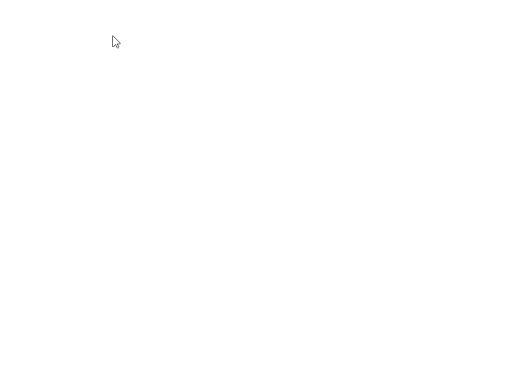

– Where to download more folder icons?
You can use an EXE file. For example, assign an icon of your favorite game to the folder. Also, you can download ready-made icons from the Internet. Here we wrote a detailed article about where to download folder icons.
Change Folder Icon to a Custom One with the help of utilities
Besides the standard way, there is software that can change the color of your folders much faster and already has professionally designed icons built-in. It can help you with organizing documents in color structure, or propose ready useful icons. Let’s use one of those programs – Folder Marker.
The software has a Free version – that is enough for beginners, and a Pro version, which gives you more variety of icons to use and advanced features such as backup, or sort colored folder in Windows Explorer (detailed comparison is here). Let’s see how to deal with it!
– How to change the folder to a custom icon in 2 clicks
- Go to an official site of a program – https://foldermarker.com/en/
- Click on the Download button, save and install the program.
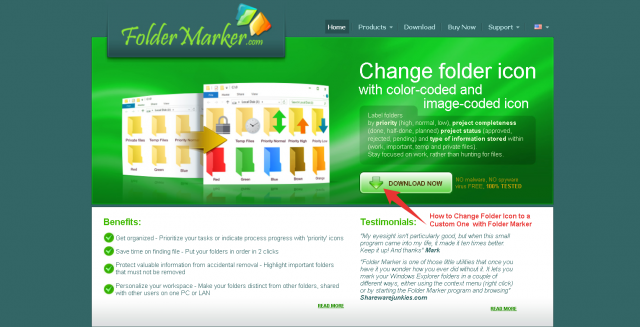
- Create a new folder on the desktop
- Right-click on the folder
- Select the icon from the ‘Mark Folder’ sub-menu.
- Now you can see the result
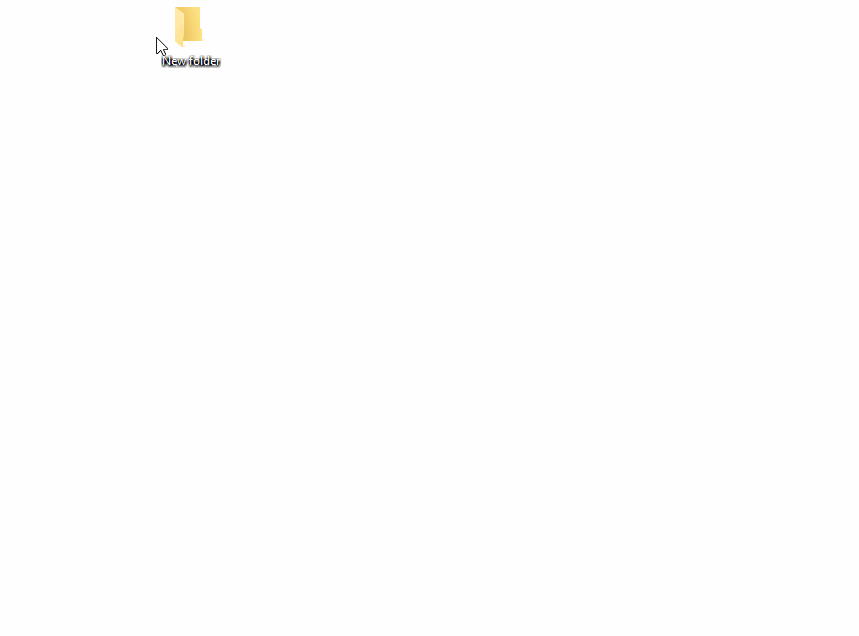

– Where to get more icons for your folders?
Full instruction you can read here – how to add more icons .
But in short:
- Go to icon site, for example – https://icons8.com
- Download the icon you like in ICO format and save it
- Open Folder Marker and click the “User icons” tab
- Drag-and-drop folder you want to customize to the Folder section
- Drag-and-drop downloaded ICO file to the User icons section
- Click on the downloaded icon and hit “Apply”
- Now you can see that folder have changed
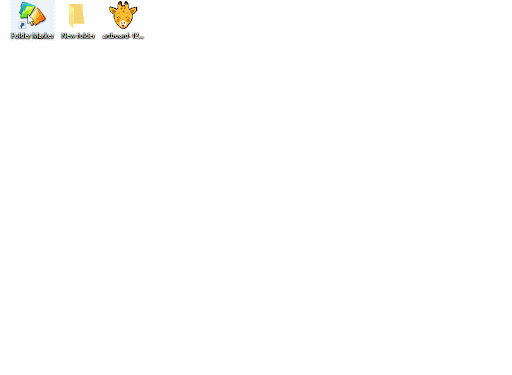

– How to change the folder to your own made icon
When you have the inspiration to create, you can do your own made icon in Paint. Just create what you want: draw or add some pictures. So:
- Click on the Start button, type “Paint”, and the search result will appear
- Go to The Paint
- Create what you want

- Save it in PNG format (click File -> Save as -> PNG

- If you have Folder Marker Pro (4.5 and above), you don`t need to convert PNG to ICO – use your JPG and PNG images as folder icons. Another situation – you have the Home\Free version or Pro version below 4.5. Then, you need to convert PNG to ICO. For example, use ConvertICO, and add the ICO file to the User Icons section.
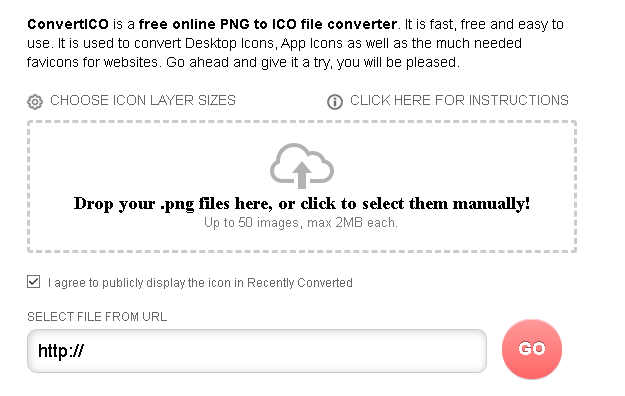

(then it is like with download icon)
- Open Folder Marker software
- Click “User icons” tab
- Click on the “Add” button
- In a new window click “Browse” to choose your icon
- Select ICO file and click “Open”
- The icon will appear in the subwindow, where you need to press “OK” to add an icon to the Folder Marker or the icon will automatically move to the “User icons” area
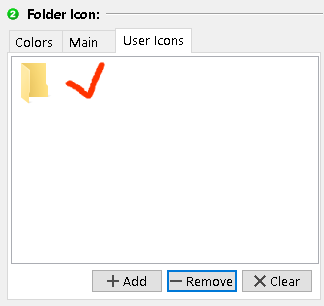
- Now you can see your icon is ready for use like other standard icons in Folder Marker
- Just choose the folder, click on your icon and apply it
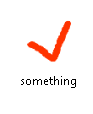
Conclusion:
Now you know how to change a folder icon to a custom one in a few ways, how to make your own icon, and which utility is useful to simplify your process. Uniquely customizing your icons, because boring can be annoying when we are talking about the same locking files all the time. Share your experience with us!

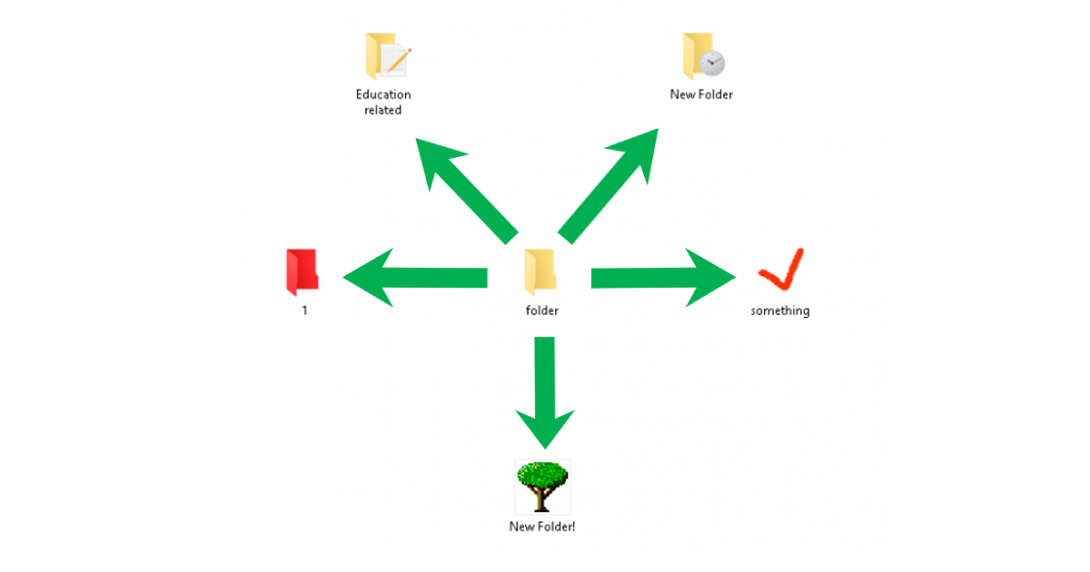
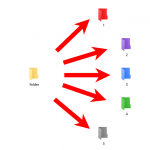
Whenever I try to change the icon with your program, this message appears:
access denied. Check write rights for the folder.
Why ? What can I do ?
Folder Marker should not work this way. Probably something is installed incorrectly on your end. Please contact support, they will help