The desktop is the face of a computer. It shows your daily routine, work process, and kind of your personality. Typical folder icons are hard to navigate through because of their same boring yellow color. The brain processes visuals better, so coloring folders can help you classify and increase productivity. So, how to change folder color?
There is a built-in complex method, and there is a simple one, but it requires the installation of additional software. Let’s talk about both…
- Change Folder Color in Windows (the easy way)
- Change Folder Color in Properties in Windows (for those who don’t want to install anything)
- Change Folder Color in desktop.ini file in Windows (for those who write a script or for some reason the first two are not suitable)
- Color-coded folders system in Windows
Change Folder Color in Windows (the easy way)
The easiest way to change folder color in Windows is to use folder colorizer software. In such programs as Folder Marker, you can use ready colors for your folders comfortably and change the color in 2 clicks.
- Right-click needed folder
- Choose “Mark Folder” and click on the color you want to apply
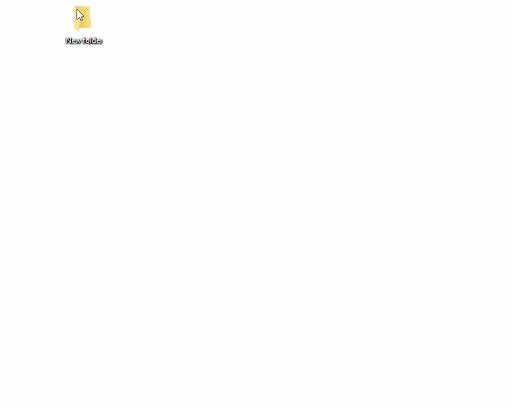
If you want to deal with folders this way, then you need to download and install the program here – change folder color in Windows . This will add a new item to the folder’s popup menu: “Mark Folder”, and will be able to change folder color in two clicks.
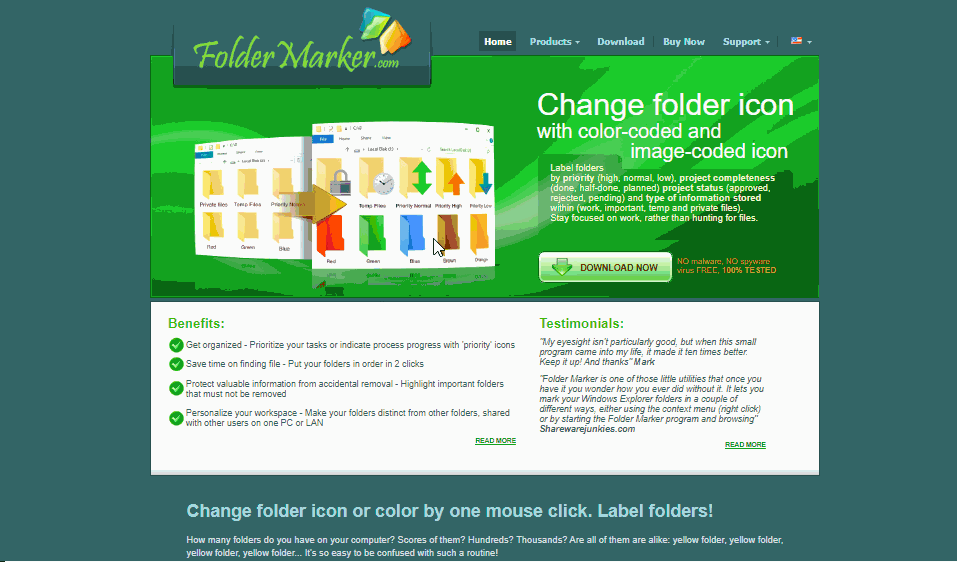
A free version of Folder Marker is enough to paint in all basic colors (red, green, and blue – in two clicks, but to see the rest – you need 1 more click), and in the Pro version all colors are visible at once + dark and light shades are present. Plus more icon tags and other useful features.
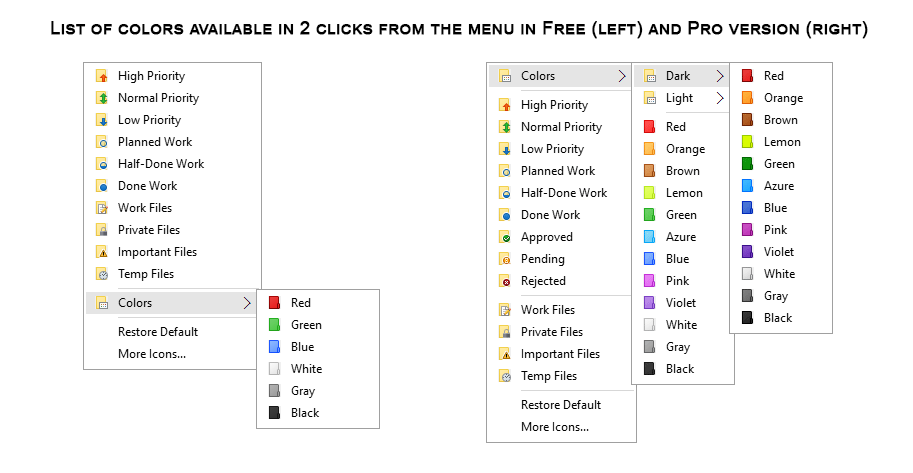
Change Folder Color in Properties in Windows
Windows has a built-in way to change the folder icon. But there are no ready-made colored icons. So, we need to search for them first. We can use icon sites and download something similar from the Internet.
- How to change folder color in properties
- Go to icon site, for example – https://icon-icons.com
- Download icons that have different colors. You can find these icons by typing “folder” + color. For example “folder pink” Save in ICO format.

- Choose the folder you want to colorize
- Right-click on the folder, select the option – “properties”
- Click on the “customize” tab
- Select “Change Icon”
- Click on “Search”, and find the saved icon
- Hit “Apply”, and then “OK”. See new icon (with a new color)


Change Folder Color in desktop.ini file in Windows
All of the above can be done manually via editing a text file in Notepad. This may be needed if you are writing, for example, some script and you need to automate folder colorization.
- Hard way for technical guys…
Do the icon search again, or use previously downloaded icons.
- First, you need to configure Windows so that desktop.ini is visible. For that: go to the Control Panel, open File Explorer Options, and click on the View tab. Check “Show hidden files, folders and drives” and uncheck “Hide protected operating system files”, “Hide extensions for known file types”. Click Ok.

- Create a new text file in the folder you want to use a custom icon for, name it desktop.txt and NOT desktop.ini. We will explain later why.
- Open this text file (desktop.txt) and add two lines:
[.ShellClassInfo]
IconResource=IconFileName.ico,0
where “IconFileName.ico” should be replaced with a real path to the icon file you want to use. For that, you can сlick on the Start button, type “name of the downloaded file”, and click on “Copy full path”.
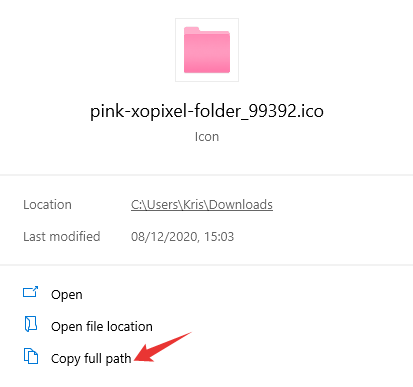
- The first line tells Windows there are custom folder settings.
The second line is the full path to the icon file and the icon index inside the file. For ICO file icon index always 0. For ICL, EXE, DLL files, there can be several icons inside and the first one has 0 index. F.ex. if there are ten icons inside a file, the index of the fourth icon will be 3.
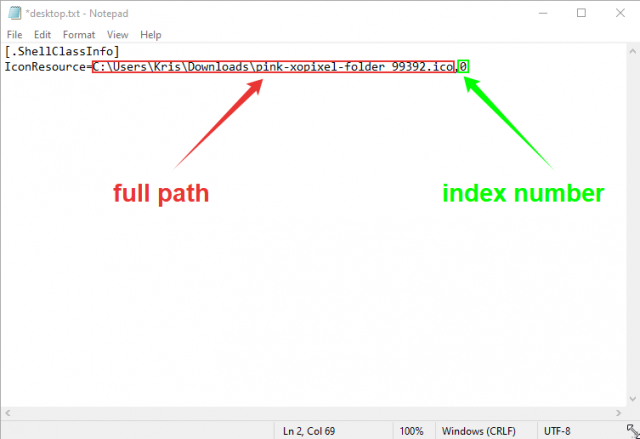
- Save the file, and rename desktop.txt to desktop.ini. It is important to rename the file to desktop.ini and not save a file directly called desktop.ini, or it won’t show the custom icon.
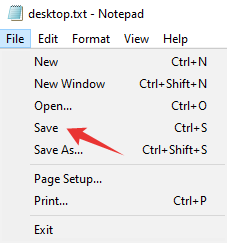

- Make the next change to see your custom icon displayed. Set the Read-only attribute for the folder itself. We can’t do it from the Windows user interface, but we can use Command Prompt. Press Win+R on the keyboard and type “cmd”. Then just press Ok.
- You will see the Command Prompt window. Write attrib +r, and past your path of the folder. Use quotes if your path has spaces.
attrib +r [pathtofolder]
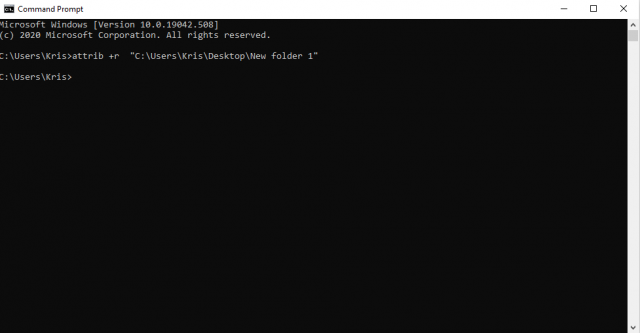
- Now you can see that the icon of the folder – changed. If not, it will usually do so after several seconds, or sign out and sign in to restart the explorer process.

Color-coded folders system in Windows
It is time-wasting to search through all of your same looking folders. It’s better to organize your files in some structure – color structure. Using a color-coded system allows you to organize folders for yourself to easily navigate through thematics. A comfortable way for this process – using color-coded software. Change folders quickly, in 2 clicks.
If you are interested in this topic, here is a detailed article on how to create it and how to use it –
Conclusion
Now you know how to change folder color in Windows in Properties, in desktop.ini file, or with the help of Folder Marker utility. Also, you see that you can make your own color-coded folder system for usability. Make dealing with folders easier.
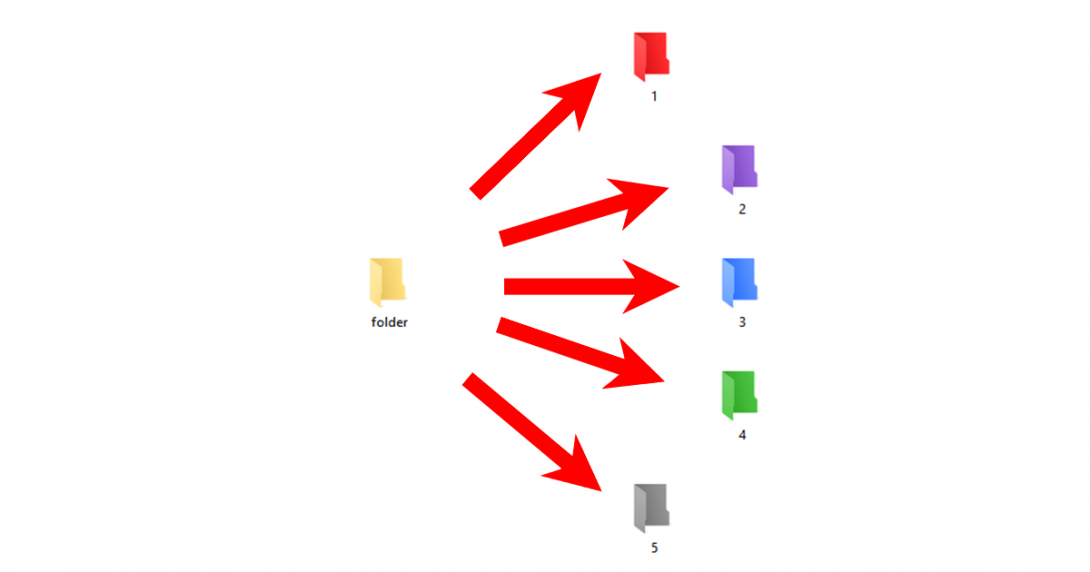
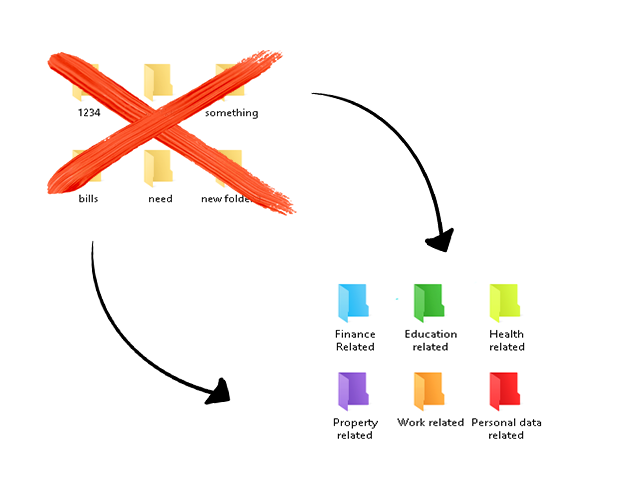
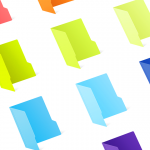
It worked thank you guys
Can only change 3 folders before it stops working. Not sure why. Any ideas? I’ve double and triple checked the directories, but they’re copied from source so I’m sure that’s not the issue.
Folder Marker should not work this way. Probably something is installed incorrectly on your end. Please contact support, they will help
I can’t save the new color file to icons in the customize icon section. What step am I missing?
Hello Tracey!
You can write to the support, and they will recommend you something if you do it through Folder Marker utility) Maybe it some technical issue.
Here: https://foldermarker.com/support/index.php?a=add&category=1)
Have a great day!)
A feature like this is a no-brainer. And it’s readily and easily available in things like Linux Mint. Just shows how little Microsoft cares about users of Windows.
Thank you for your comment! Yes, this is an easy and needed function for comfortable work. That is why Folder Marker cares about Windows users to do their work more conveniently!
Have a great day)
thank you soo much! now my desktop looks so nice
We happy you liked it!
Have an amazing day!
I bought a license for this wonderful app on my Windows 10 machine. Will this app work on Windows Server 2019? I want to differentiate SSL website folders from non SSL folders.
Can I use the same license or do I need to buy a new one?
Charles, Folder Marker should work well on Windows Server 2019 machine. But the best way to be 100% sure is to test the Trial version. The licesne is per seat. So if you want to use it on two computers, you need to buy a second license.