Folder Marker Pro has 148 icon choices build-in, but you can increase the number of labels even more to cover your special needs. In this article, we will explore how to add more icons to Folder Marker and where to get them: for free or paying small fees.
Tips:
- 1) Download Additional Icon Sets From foldermarker.com
- 2) Where to find free additional icons
- 3) How to use downloaded additional icons?
1) Download Additional Icon Sets From foldermarker.com
The easiest way to expand the icons’ list is to opt for an additional Folder Marker set. What is the additional icons’ set? It’s a pack of thematic folder icons created to diversify the existed icons pack. Each set is designed following the Windows design guidelines and ensures total visual consistency to the operating system. Icon sets are paid and appropriate to use with Home and Pro Folder Marker versions.
TOP-5 reasons why you should buy additional icons:
- The folder icons’ sets are 100% compatible with the Folder Marker program.
- Thematic icon sets created for various interests, such as genealogy, fans of music, everyday work, business routine work, etc.
- Folder Marker thematic icons are visually right fit to the Windows standard folders as they followed the Windows Visual guides.
- Additional Folder Marker icons are clear on small, medium, and large sizes because they created by professional designers.
- In one Additional icon set from Folder Marker, you get 50+ thematic icons.
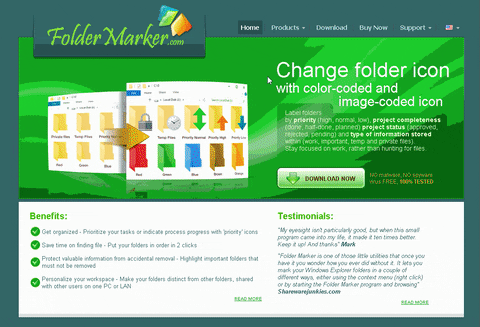
If you want more icons we haven’t created yet, then contact us with your suggestions and get a discount on Folder Marker for your brilliant idea. We value opinions and praise everyone who assists and inspires on creating thematic icons.
2) Where to find _free_ additional icons
If you feel that want to add more thematic icons except for the additional Folder Marker set, then you may add a custom set of icons. Where to find these custom icons? We scanned over accessible spaces and created a shortlist of attractive free websites below to download icons to Folder Marker.
– DeviantArt
DeviantArt is a community for creative people to share their designers’ works. In order not to get lost in a number of categories and images on the home page, use the search bar and enter such requests as Windows icons, desktop icons, folder icons, Windows folder icons,. Then you will see the number of available search results where are a description and link to the source (if the author has a website).
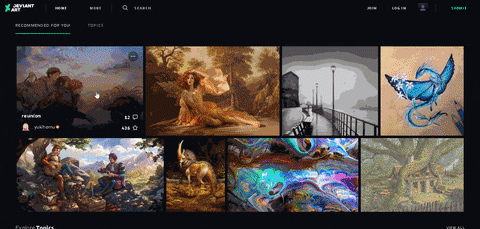
– Iconfinder
Iconfinder is a free source to browse and share the icons you need. Users can download single icons, both free and paid. If you need Iconfinder only for searching icons and adding it to your Folder Marker custom set, then free membership is more than enough.
– IconArchive
IconArchive is a sizeable online space for everyone passionate about design icons. You can find a variety of icon collections divided into categories and available to download. Comparing to Iconfinder, in IconArchive you can only download single ICO files, not a full collection. On the one hand, it is better when you are searching for an exact icon, but on the other hand, saving ten icons one by one will take much time.
– Icon-Icons
Icon-Icons suggests various classes of icons and the chance to download them individually. From the point of Folder Marker user, you will be satisfied with the choice to download one icon and search for variants in categories.
If you are puzzled between the services to choose, we suggest starting from Icon Archive and select several separate icons upon your taste. Then, to spread the number of icons, go to Iconfinder and try to download a ready set of colorful icons. These services are a good way to start, but to get the widest range of icons and ideas for inspiration, visit DeviantArt.
3) How to use downloaded additional icons?
- After downloading icons from the Internet, you will see or *.ICO files in your Download folder, or ZIP archive with *.ICO files. In rare cases, you can also get *.ICL file (Windows Icon Library File) or zipped *.ICL file. If you got ZIP archive, unzip it first.
- Add *.ICO or *.ICL file to the User Icons tab in your Folder Marker. After this, you will be able to use them the same way as build-in Folder Marker icons. Don’t forget that the Free and Trial versions allow adding only ten user icons. For registered Home and Pro versions, you can add an unlimited number of user icons.
By default, downloaded icons are saved to the Download folder on your computer. You can use icons from there, but we recommend to create a special folder on your computer for storing additional folder icons there—for example, D:\Icons.
This will add more order to your computer and will prevent you from accidental deleting of the downloaded icons. (For example, if your additional icons were in the Download folder, and you deleted icons from there, then icons will disappear from the Folder Marker too.) Plus, if you decide to reinstall your system or upgrade your computer in the future, you will know that you need to copy D:\Icons to a new machine to save all your custom icons for Folder Marker.
So:
- Download icons from the Internet
- Unzip them if it is needed
- Move *.ICO and *.ICL files to the folder, you created for storing additional icons (D:\Icons)
- Add these *.ICO files to User Icons tab in Folder Marker and uses these icons as usual build-in icons
How to add Downloaded Icons To Folder Marker
Here is the detailed instruction for item #4. How to add Multiple Icons To Folder Marker:
- Open the program.
- Select “User icons” tab.
- Press the “Add” button.
- In a new window press “Browse” to select the folder with the icons you’ve saved.
- Select several ICO files and press “Open”.
- Icons will appear in the subwindow, where you need to press “Select all” and press “OK” to add all icons to the Folder Marker or icons will automatically move to “User icons” area (like in video below).
- Now you can see added icons to Folder Marker ready to use for marking folders.

Advanced Way To Add User Icons
There is one more way to add custom icons to Folder Marker, but it requires some technical skills. You can drop the ICL file to C:\Program Files (x86)\Folder Marker\icl folder. It will create a new tab with the icons that are named by the name of the ICL file you’ve dropped.
You can use this way if you downloaded ICL files from the Internet (in rare cases, you can find such sets), or you can create your own ICL file where you can drop all the custom icons you’ve downloaded from the Internet. But this requires knowledge of icon editor software such as AwIcons or Axialis IconWorkshop. In Folder Marker Pro (version 4.5 and above) you can use your JPG and PNG images as folder icons without converting them to ICL.
Add Custom Icons To Popup Menu
After you’ve added new icons to the custom icons tab, you can add these icons to the program popup menu. It will help to access icons in two clicks instead of seven where you open Folder Marker, then select the custom tab, then select the folder, then choose the icon, etc.
- So, to customize Mark Folder popup menu, go to => Action => Customize “Mark Folder” menu:
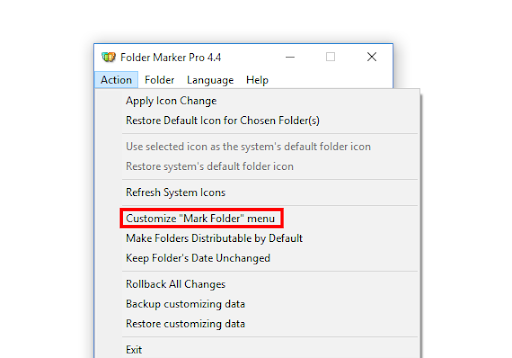
- Press Add item button => enter the item’s name => press Save Changes
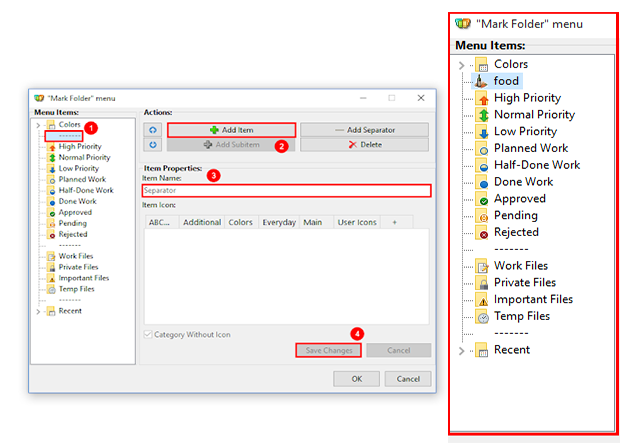
- Press OK to make the icon visible in the drop-down menu
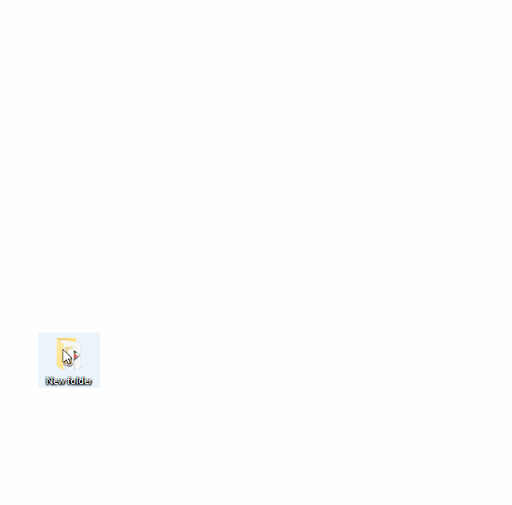
- Now your icons are accessible in two clicks
Moreover, if you are continually using the same custom icons, you can find them in the “Recent” section of the popup menu. Seven last used icons are automatically saved there and visible to reuse.
In conclusion
Now you know where to download new icons, how to add them to Folder Marker and how to make new icons appear in the drop-down menu. Also FM is continuously updating the icon sets and always notifying customers about new icons. Make sure you’ve subscribed to our newsletter to receive notifications on time.
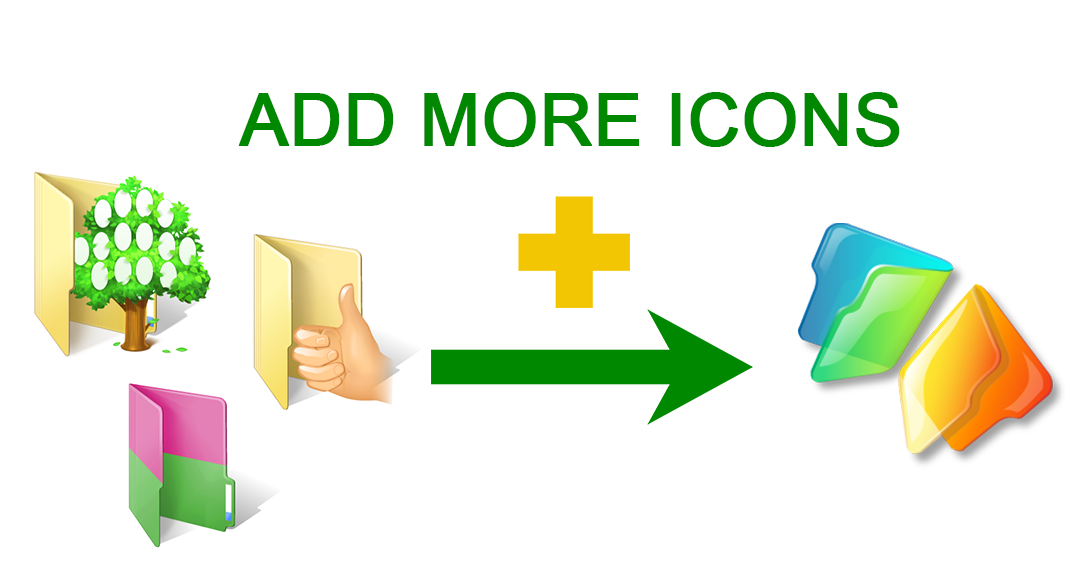
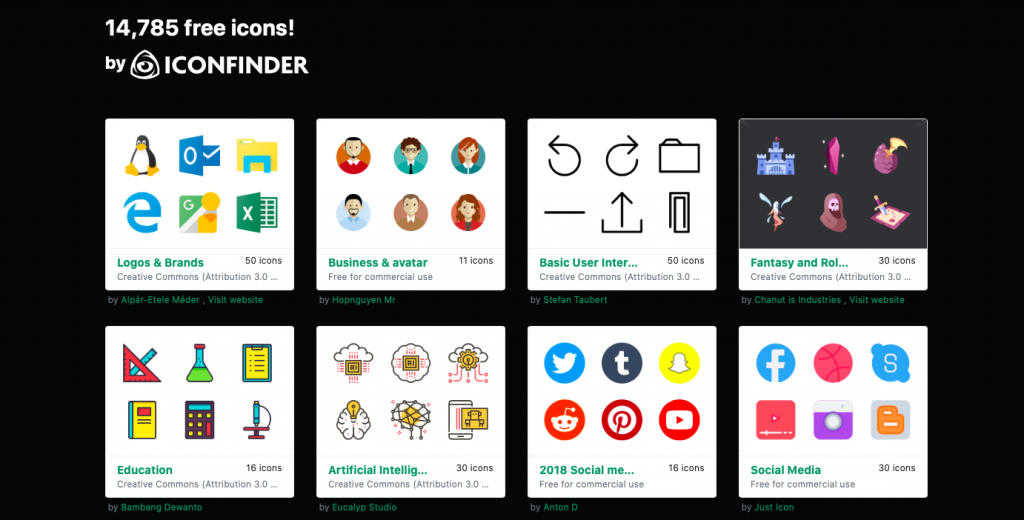
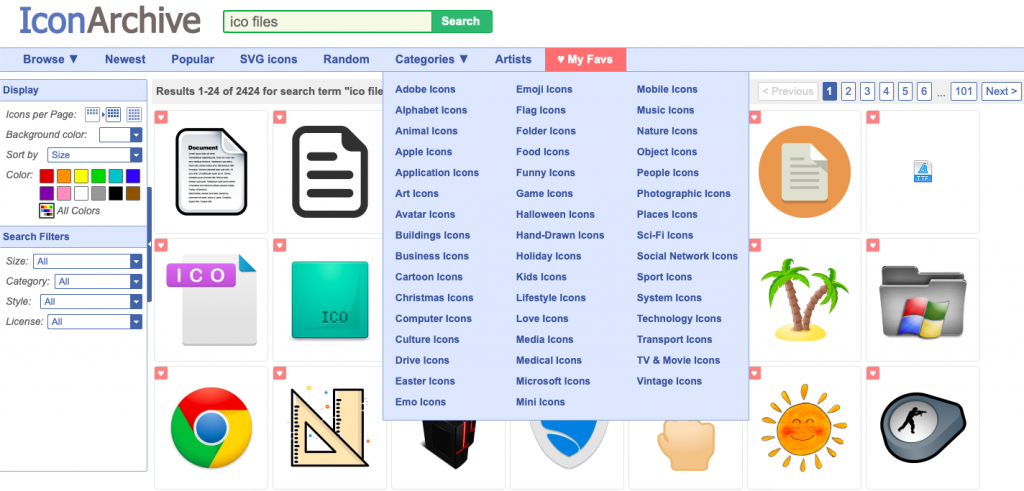
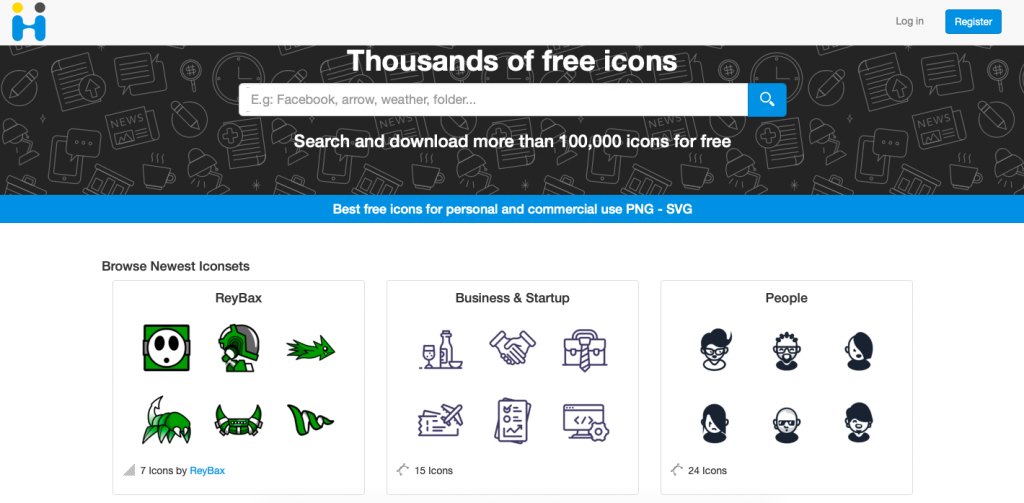
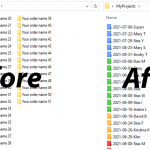
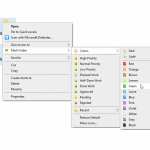
i like to get all folders customized
We like it too!)